
Замена Покрытий При Помощи Панели Окраски Покрытий
Параметры покрытий элементов модели зависят от настроек Строительных Материалов, использованных для этих элементов.
Вы можете заменить покрытия элементов, определяемые их Строительными Материалами.
Вы также можете заменять покрытия GDL-объектов, несмотря на то, что для них не используются Строительные Материалы.
Замена покрытий элементов модели может осуществляться двумя способами:
•Путем настройки Параметров Элементов (см. Замена Покрытий в Диалогах Параметров Элементов)
•Путем использования панели Окраски Поверхностей описываемой ниже.
Примечание: Для использования панели Окраски Поверхностей необходимо отключить “наследуемый” режим пересечений и покрытий. (Деактивируйте соответствующий маркер в диалоге Параметры > Рабочая Среда Проекта > Наследуемый Режим.)
Замена Покрытий Отдельных Элементов при Помощи Панели Окраски Поверхностей
1.Перейдите в 3D-окно.
2.Активируйте панель Окраски Поверхностей (Окно > Панели > Окраска Поверхностей).
Для получения дополнительной информации об этой панели и ее элементах управления см. Панель Окраски Поверхностей.
3.Выберите покрытие, которое хотите использовать для замены. Выполните одно из следующих действий:
•Сделайте щелчок на нужном покрытии в панели Окраски Поверхностей

•Нажмите кнопку Восприятия Покрытия, присутствующую в панели Окраски Поверхностей, а затем сделайте щелчок на поверхности любого элемента в 3D-окне, чтобы выбрать соответствующее покрытие в панели Окраски Поверхностей.
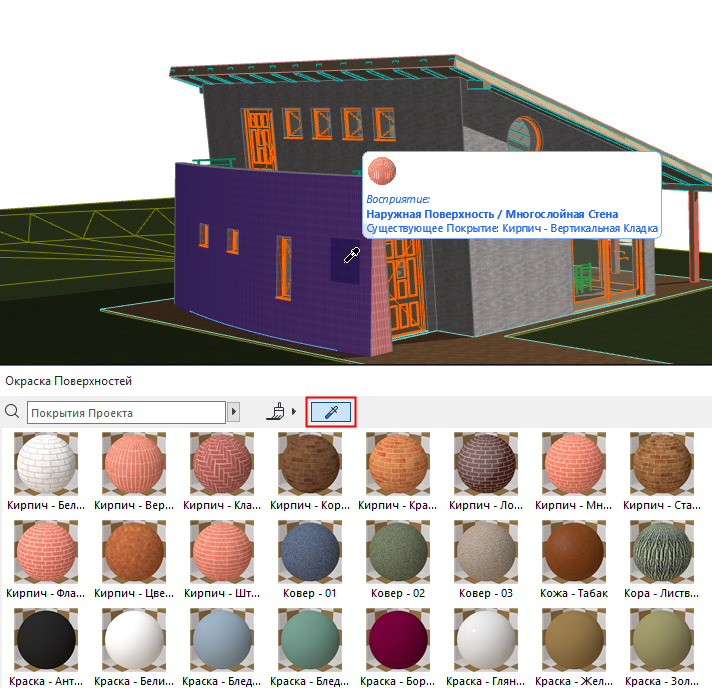
4.Выбор покрытия, которое будет использоваться для замены, автоматически активирует Режим Окраски (на это указывает кнопка с изображением кисти, расположенная в верхней части панели).
Примечание: Режим Окраски по умолчанию означает, что действие этого режима автоматически прекращается после каждой операции окраски поверхностей. Для последовательной окраски множества элементов можно активировать режим Непрерывной Окраски: См. “Непрерывный” Режим Окраски, ниже.

Примечание: Нажатие клавиши Alt в Режиме Окраски активирует функцию Восприятия Покрытия. Таким образом можно моментально заменять покрытия, используя элементы модели, присутствующие в 3D-окне.
См. также Поиск Покрытий.
5.Наведите курсор на поверхность, покрытие которой хотите заменить. Обратите внимание на действие обратной графической связи:
•Поверхность элемента, покрытие которой будет заменено, выделяется цветом.
•Затем покрытие поверхности временно заменяется, давая возможность увидеть, как она будет выглядеть после замены покрытия.
•В Инфо-Метке отображается информация о заменяемом и заменяющем покрытиях. При необходимости воспользуйтесь клавишей Tab для циклического перебора поверхностей или выбора всех поверхностей/граней.
Примечание: Вы можете выбрать вариант “Все Похожие Грани”, если для граней/поверхностей элемента используются несколько различных покрытий: таким образом можно заменить покрытие не только указанной поверхности, но и сразу всех поверхностей элемента, использующих одно и то же покрытие.


6.Сделайте щелчок мышью для замены покрытия выделенного элемента (или одной из его поверхностей).
Результат также отображается в панели предварительного просмотра Параметров Визуализации (если активирована функция Автообновления).
7.После этого происходит автоматическая деактивация Режима Окраски.
Примечание: Для последовательной окраски множества элементов можно активировать режим Непрерывной Окраски, описываемый ниже.
Дополнительные Сведения о Замене Покрытий
•Замена покрытия торца приводит к замене покрытий всех торцов, включая любые специальные покрытия торцов крыш или перекрытий.
•Замена любого покрытия GDL-объекта приводит к замене покрытий всех поверхностей, использующих то же самое покрытие. Другими словами, вы не можете заменить покрытия только отдельных поверхностей GDL-объектов; в этом случае всегда применяется вариант “Все Похожие Грани”.
•Покрытия GDL-объектов, зависящие от специальных настроек Параметров Модельного Вида, нельзя заменить при помощи панели Окраски Поверхностей.
•Для Профилированных элементов: Параметры замены покрытий также присутствуют в панели Модель диалогов Параметров элементов: “Поверхности Вытягивания” и “Поверхности Торцов.” Индивидуальная замена недоступна для покрытий различных поверхностей вытягивания и торцов.
Перед началом окраски активируйте пиктограмму Непрерывного режима.

Этот режим лучше всего подходит для последовательной окраски множества элементов при помощи Панели Окраски, поскольку действие Режима Окраски не прекращается после замены каждого покрытия.
Выполните одно из следующих действий:
•Нажмите клавишу Esc;
•выберите команду Отменить, присутствующую в контекстном меню;
•воспользуйтесь переключателем Режима Окраски в панели Окраски Поверхностей.
Выход из Режима Окраски необходим только при активации Непрерывного режима. По умолчанию действие Режима Окраски прекращается автоматически после замены каждого покрытия.
Действие Режима Окраски временно приостанавливается в процессе навигации (увеличения, панорамирования, орбиты) в 3D-окне.
Замена Покрытий Нескольких Выбранных Элементов при Помощи Панели Окраски Поверхностей
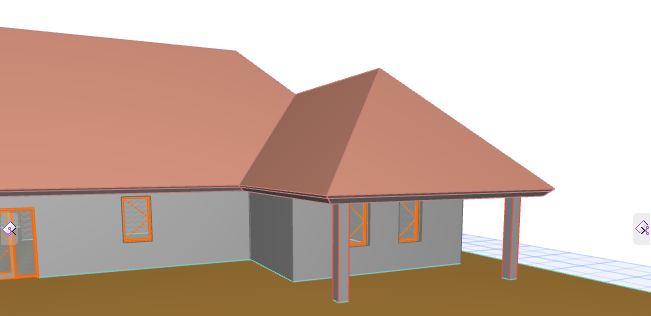
1.Перейдите в 3D-окно.
2.Откройте панель Окраски Поверхностей.
Для получения дополнительной информации об этой панели и ее элементах управления см. Панель Окраски Поверхностей.
3.Выберите элементы, покрытия которых требуется заменить. Выполните одно из следующих действий:
•По очереди выберите в 3D-окне все необходимые элементы;
•Выберите все элементы, использующие конкретное покрытие: сделайте щелчок правой кнопкой мыши на нужном элементе списка покрытий и активируйте команду Выбрать все элементы с....
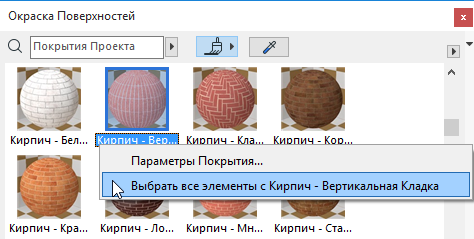
Примечание: Чтобы найти нужное покрытие в списке панели Окраски Поверхностей, можно воспользоваться функцией Восприятия Покрытия элемента, уже использующего это покрытие.
4.Теперь все покрытия выбранных элементов отображаются в разделе Выборки, находящемся в панели Окраски Поверхностей. Здесь же отображается количество выбранных элементов и покрытий.
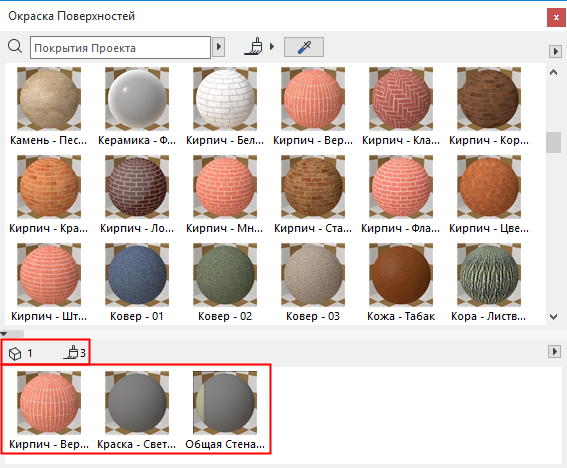
5.В разделе доступных покрытий выберите подходящее новое покрытие.
6.В разделе Выборки выберите покрытие, которое хотите заменить.
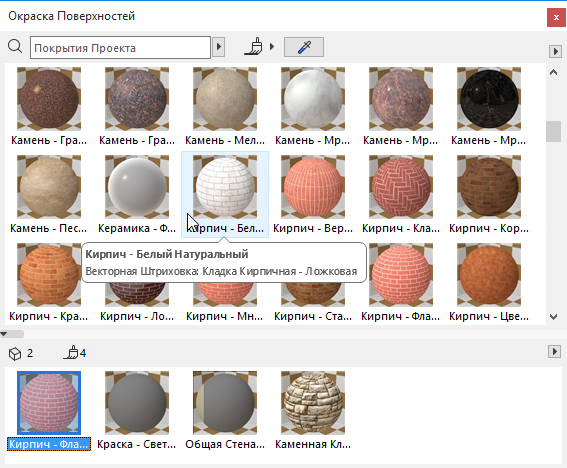
В результате указанное покрытие будет заменено для всех выбранных элементов.
7.Завершите Режим Окраски. (См. Выход из Режима Окраски.)
Отмена Замены Покрытий Выбранных Элементов
Чтобы отменить замену покрытий и вернуть использование покрытий, определяемых Строительными Материалами элементов:
1.Выберите в 3D-окне все элементы, замену покрытий которых требуется отменить.
2.Нажмите кнопку с изображением стрелки, присутствующую в разделе Выборки панели Окраски Поверхностей, и активируйте команду Отменить Все Замены Покрытий.
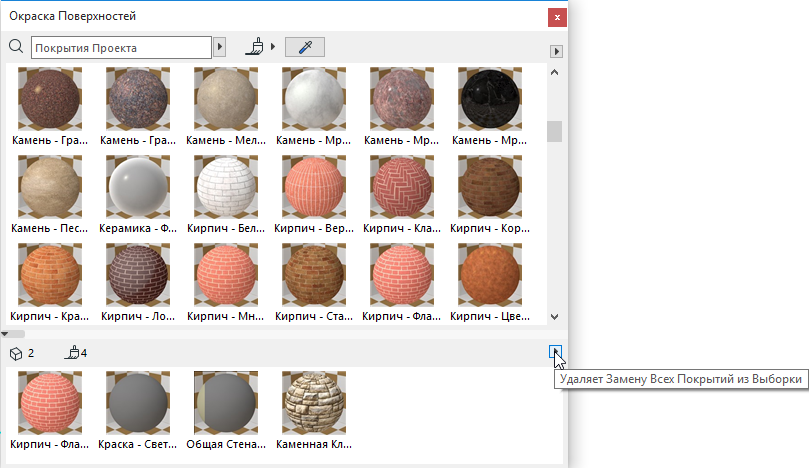
Примечание: Для GDL-объектов недоступно использование Строительных Материалов. Следовательно, команда Отменить Все Замены Покрытий никак не сказывается на покрытиях этих объектов. Для изменения их покрытий следует использовать диалог Параметров Объекта.