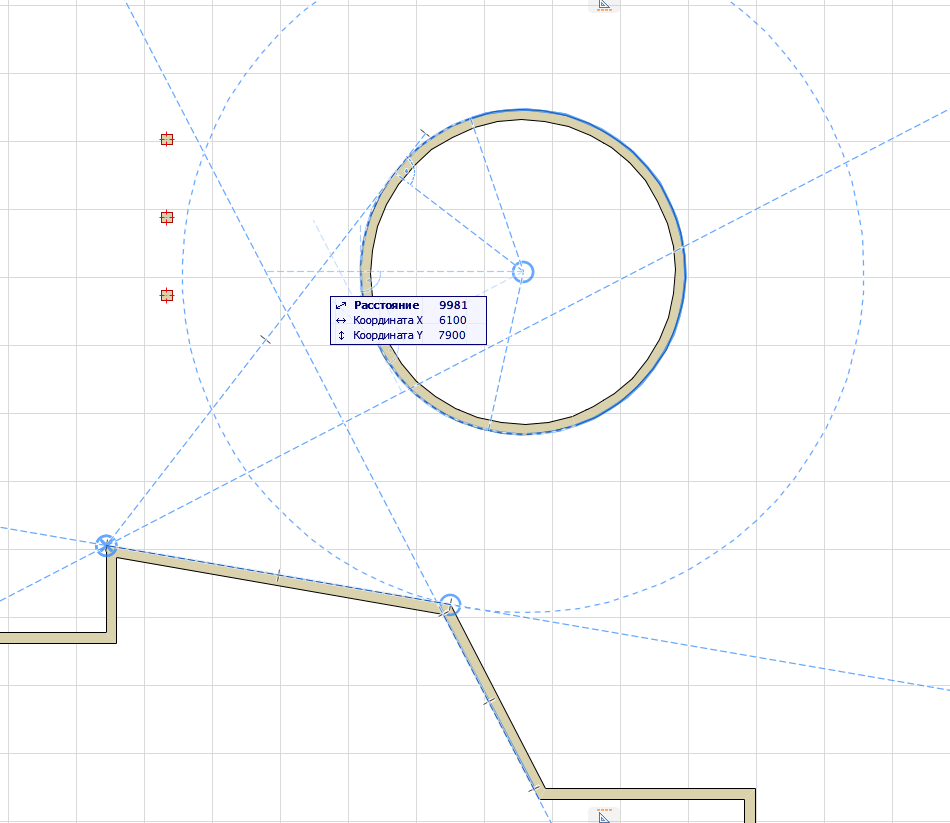
Линии Привязки - это временные отрезки прямых и дуги, создаваемые вдоль ребер существующих элементов и предназначенные для точного построения и размещения новых элементов.
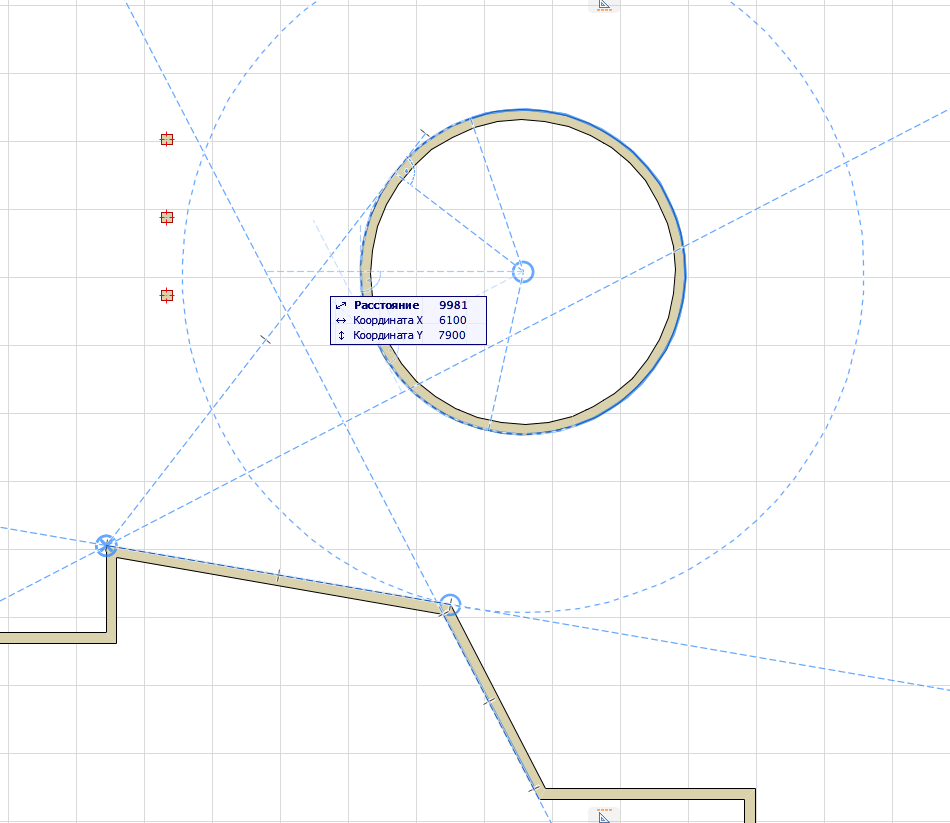
В отличие от Направляющих, Линии Привязки являются временными и автоматически исчезают при перемещении курсора. Однако, вы можете зафиксировать нужные Линии Привязки, зафиксировав их.
Можно также управлять отображением Линий Привязки, указывая конкретные точки и ребра в качестве Опорных Элементов Привязки.
В следующих разделах описывается использование Линий Привязки:
Фиксация Ввода по Линиям Привязки
Ограничить ввод или построение по нужной Линии Привязки можно одним из следующих способов:
•В процессе ввода нажмите клавишу Shift;
•Выберите из контекстного меню команду Зафиксировать Позиционирование по Направляющей Линии/Линии Привязки
Включение/Отключение Создания Линий Привязки
Активировать/деактивировать Линии Привязки можно одним из следующих способов:
•Воспользовавшись переключателем Линий и Точек Привязки, расположенным в Стандартном Табло Команд;
•Воспользовавшись командой Линии Привязки находящейся в выпадающем меню табло команд;
•Воспользовавшись командой Вид > Линии Привязки
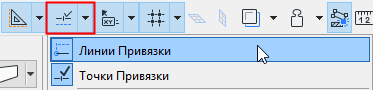
Активация Опорных Элементов Привязки
Указание точек и ребер в качестве Опорных Элементов Привязки позволяет использовать дополнительные Линии Привязки, а не только те, которые появляются непосредственно при вводе.
Для указания Опорного Элемента Привязки (динамически выделяемого голубым цветом) наведите курсор на любое ребро или узловую точку существующего элемента:
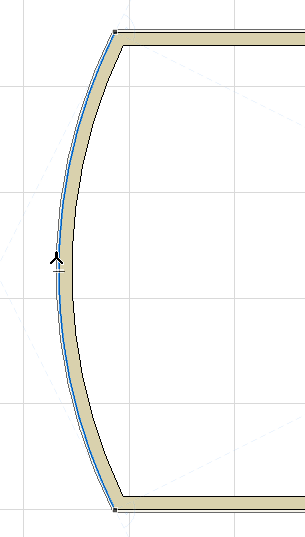
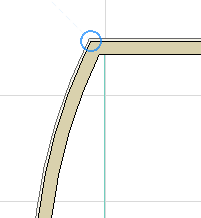
Вы можете задать любое количество Опорных Элементов привязки. Создание Элемента Привязки приводит к отображению дополнительных Линий Привязки, актуальных для данного Элемента Привязки и для текущего вектора ввода (построения, перемещения элемента и т.п.).
Чтобы зафиксировать вектор ввода относительно любой Линии Привязки, нажмите клавишу Shift.
Опорные Элементы Привязки не исчезают после перемещения курсора в другую точку до:
•Завершения операции ввода;
•Нажатия клавиши ESC;
•Повторного наведения и задержки курсора на Опорном Элементе или нажатия клавиши Q (см. Создание Опорного Элемента Привязки (Клавишная Команда) ниже).
Создание Опорного Элемента Привязки (Клавишная Команда)
Наведите курсор на любое ребро или точку элемента и нажмите клавишу Q для моментальной активации команды “Создания Опорного Элемента Привязки” (независимо от продолжительности задержки курсора, заданной в диалоге Окружающей Среды).
Примечание: Для активации этой команды используется клавиша Q, но в используемой вами версии локализации ARCHICAD может быть настроена и другая клавиша.
Временные Линии Привязки отображаются автоматически в процессе выполнения операций ввода.
Линии Привязки могут отображаться относительно:
•текущего положения курсора (например, Горизонтальные/Вертикальные, Параллельные Сетке, повернутые под Постоянным Углом) в соответствии с настройками диалога Параметры > Окружающая Среда > Ограничения Ввода и Направляющие.
•любых указанных Опорных Элементов Привязки и текущего положения курсора.
Соответствующие пиктограммы указывают на различные типы создаваемых Линий Привязки:
•Касательная;
•Параллельная;
•Перпендикулярная;
•Биссектриса Угла (по возможности);
•Линия, соединяющая центры двух окружностей (по возможности)
Фиксация или Создание Линий Привязки Вручную
В отличие от появляющихся автоматически, зафиксированные или созданные вручную Линии Привязки отображаются на экране на протяжении всей операции ввода, даже после перемещения курсора в другое место.
Зафиксировать Линию Привязки или создать Линию Привязки вручную можно одним из следующих способов:
•Выбрав из контекстного меню автоматически отображаемой Линии Привязки команду Зафиксировать Линию Привязки:
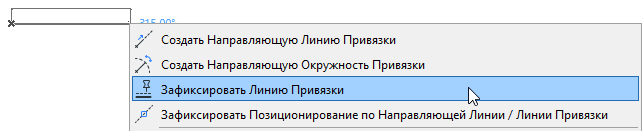
•В процессе ввода (создания, перемещения и т.п.) элемента, выбрав из контекстного меню команду Создать Направляющую Линию Привязки/Окружность Привязки:
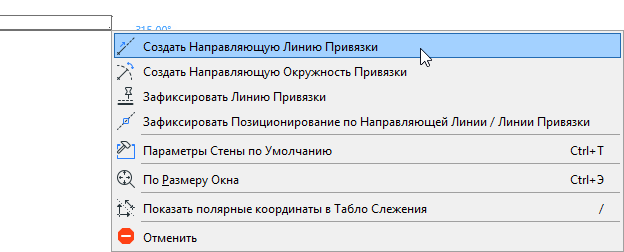
•Нажав на значок пересекающихся линий в поле координат в процессе ввода значения в Табло Слежения. В результате курсор будет перемещен в указанные координаты и будет создана соответствующая Линия Привязки.
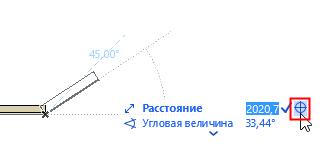
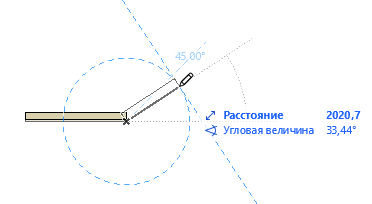
Параметры Отображения Линий Привязки и Опорных Элементов Привязки
Параметры Линий/Опорных Элементов Привязки настраиваются в диалоге Параметры > Окружающая Среда > Ограничения Ввода и Направляющие.
Для Опорных Элементов Привязки используется цвет, заданный для Линий Привязки.
