 .
.В диалоге Параметры зоны установите характеристики Вашей зоны, такие как ее имя, категория, высота и содержимое паспорта зоны. Теперь Вы можете определить фигуру зоны либо на плане этажа, либо в 3D-окне.
Низ каждой Зоны (как и других элементов) привязывается к Собственному этажу; также можно установить верхнюю привязку Зоны к любому вышележащему этажу проекта. При необходимости укажите значения смещения относительно Собственного Этажа и этажа верхней привязки; эти настройки влияют на высоту Зоны. В качестве альтернативы можно просто указать фиксированную высоту Зоны без верхней привязки.
См. Инструмент Зона, Собственный этаж и Настройка Верхней Привязки Стен, Колонн или Зон.
Имеется три способа нанесения зон, которые представлены соответствующими пиктограммами в информационном табло.
Вы можете либо
•вручную указать контур зоны (используя Многоугольный, Прямоугольный или Повернутый прямоугольный способы построения); ИЛИ
•ARCHICAD позволяет автоматически распознавать зону, окруженную ограничивающими элементами (с помощью двух методов автоматического распознавания):
 .
.
См. Методы автоматического распознавания.
Примечание: В качестве элементов, окружающих зону, нельзя использовать колонны.
Ручные методы
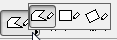
Воспользуйтесь одним из ручных методов построения Зоны, если она не полностью ограничена конструктивными элементами (например, при работе над планированием пространства).
1.Выберите инструмент Зона.
2.Сделать это можно одним из следующих способов:
•Начертите полилинию (также, как создаете любой другой многоугольник), указывая щелчками мыши каждый угол зоны; ИЛИ
•Воспользуйтесь такими методами построения, как прямоугольник/повернутый прямоугольник для определения прямоугольной зоны.
3.Когда курсор примет вид молотка, щелкните мышью в том месте, где хотите расположить Паспорт зоны. (Совсем не обязательно, чтобы паспорт зоны располагался внутри многоугольника зоны.)
Вы можете редактировать многоугольник зоны графически; выберите многоугольник зоны и воспользуйтесь соответствующими командами локальной панели.
См. Редактирование Многоугольника Зоны.
Методы автоматического распознавания


Оба способа автоматического распознавания зоны, по внутренним сторонам и по линии привязки основываются на предположении, что зона должна быть окружена стенами и единственными проемами являются дверные и оконные.
•Способ автоматического распознавания по внутренним сторонам предполагает, что границы зоны определяются внутренними сторонами ограничивающих их стен.
•Способ автоматического распознавания по линии привязки предполагает, что границы зоны определяются линиями привязки ограничивающих их стен. Отметим, что даже если Вы построите стены с линиями привязки, расположенными на внешних сторонах, штриховка зоны не будет накладываться на символ стены, если Вы не установите для стены Переместить на передний план в подменю Редактор > Порядок показа.
Примечание: В случае использования наклонных или сложных стен метод построения зон по линии привязки будет принимать в расчет не линию привязки стен, а их внутренние стороны.
Исключение стены или колонны из границы зоны
По умолчанию в панели Модель диалогов Параметров Стен или Колонн для параметра Отношения к Зонам выбран вариант “Граница Зоны.”
Это означает, что все стены/колонны, образующие замкнутое пространство, по умолчанию рассматриваются в качестве границ зоны.
Чтобы исключить конкретную стену/колонну из границы зоны, установите для нее параметр отношения к зонам в Не влияет на зоны.
См. также Отношение к зонам.
Если Вы размещаете паспорт зоны с помощью одного из способов автоматического распознавания, внутри области зоны появляется небольшой крестик в том месте, где Вы сделали щелчок. Это точка привязки зоны.
Эта точка используется в качестве отправной точки распознавания границы при выполнении последующих операций обновления.
Редактирование Многоугольника Зоны
Используйте команды локальной панели для редактирования многоугольника зоны.
См. Изменение Формы Многоугольных и Многосекционных Элементов, и Смещение Всех Ребер.
Смещение ребра - Фиксированная площадь
Воспользуйтесь этой командой локальной панели, чтобы при смещении ребра, на котором был сделан щелчок мышью, перпендикулярное ему ребро перемещалось с целью сохранения исходной площади Зоны. Эта функция может оказаться очень полезна при работе с планировками заранее определенных площадей.
В примере, приведенном ниже, происходит перемещение правой границы зоны, одновременно с этим автоматически изменяется и положение соседней (нижней) границы таким образом, чтобы исходная площадь зоны не изменилась (как видно в табло слежения):
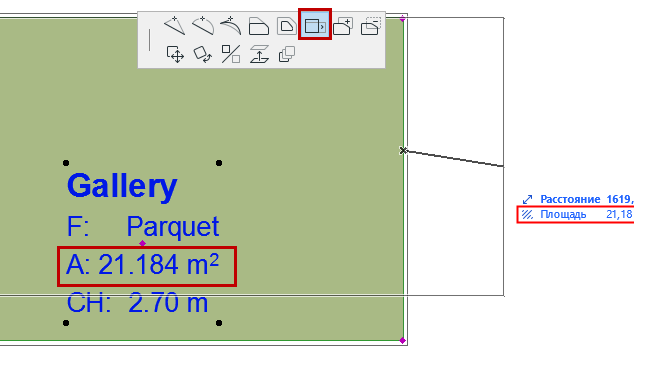
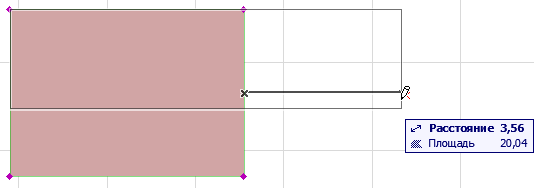
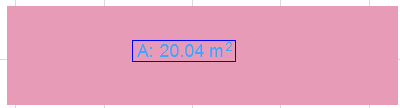
Создание границы зоны вручную
Если помещение содержит проемы, отличающиеся от окон и дверей, то ARCHICAD будет искать границы области зоны в соседних помещениях. В этом случае Вы можете получить совсем не то, что хотели (см. правый рисунок внизу).
Если это действительно так, то используйте следующие возможности:
•воспользуйтесь способом вычерчивания многоугольника зоны;
•разместите в стене объект двери, являющийся пустым проемом, который имеет ту же высоту, что и стена. При этом стена не будет показываться в 2D, однако она будет служить границей зоны;
•начертите линию в качестве границы зоны.
В качестве границы зоны Вы можете использовать линию, дугу или сплайн-кривую, если при этом отметите маркер Граница зоны в панели Общие параметры диалогового окна установки параметров линий соответствующего типа.
Если желаемая граница зоны также включает в себя отдельно стоящую фигуру или стену, то может быть выдано предупреждающее сообщение при попытке щелчком разместить паспорт зоны.

Если это произойдет, то следует произвести щелчок ближе к границе зоны. В этом случае зона будет построена правильно.
Родственные Темы: