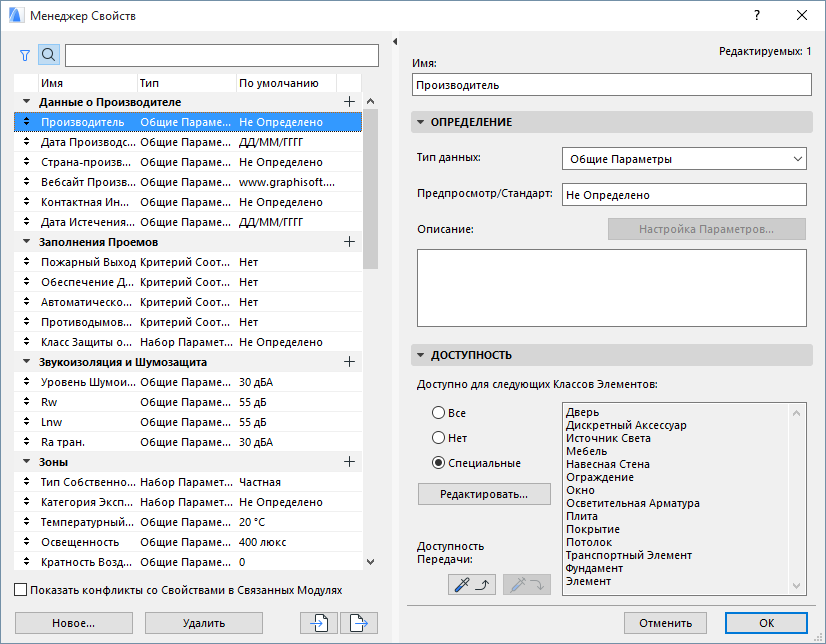
Менеджер Свойств (открываемый при помощи команды меню Параметры > Менеджер Свойств) предназначен для создания и настройки свойств, применяемых на основе классификации элементов.
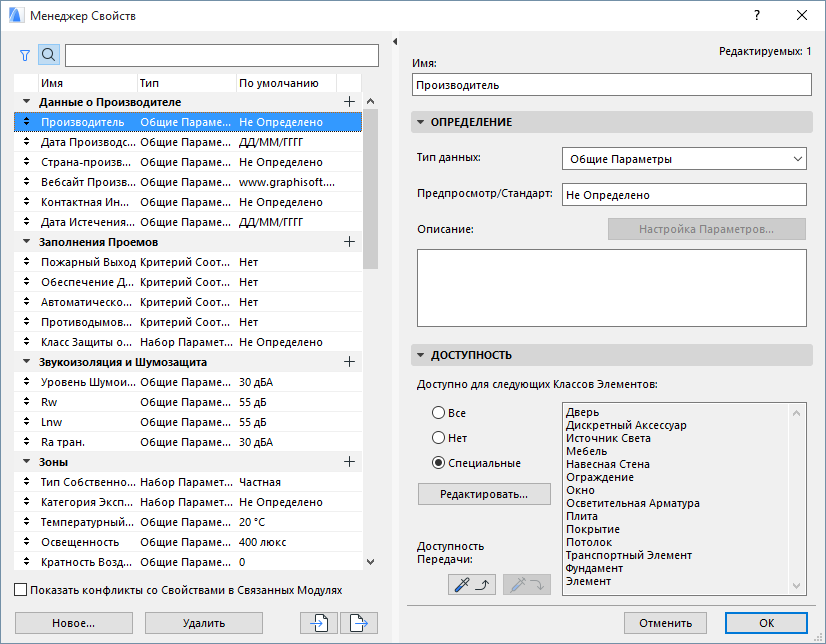
Примечание: Для получения информации о связывании значений свойств с отдельными элементами см. Назначение и Редактирование Значений Свойств Элементов в Диалогах Параметров Элементов.
Поиск и Фильтрация Списка Свойств
По умолчанию в левой панели Менеджера Свойств отображается список всех свойств, доступных в проекте.
Для ограничения количества свойств, отображаемых в списке, можно воспользоваться расположенными над списком кнопками Поиска и Фильтрации:

Поиск свойств по имени:
Нажмите кнопку Поиска и начните ввод наименования свойства в текстовое поле. В результаты будут отображены все свойства и группы свойств, наименования которых отвечают поисковому запросу.

Удаление поискового запроса приводит к отображению всех свойств.
Фильтрация по Классификации Элементов:
Нажмите кнопку Фильтрации и выберите из выпадающего меню нужную Классификацию Элементов.
В результате в списке будут отображаться только свойства выбранной Классификации.

Чтобы снова активировать отображение всех свойств, выберите их выпадающего меню вариант Все Классы Элементов.
Создание Нового Свойства или Группы Свойств
1.Откройте Менеджер Свойств при помощи команды меню Параметры > Менеджер Свойств.
2.Выполните одно из следующих действий:
•Нажмите кнопку Новое, расположенную в нижней части диалога.
•Нажмите кнопку с изображением Плюса, находящуюся справа от наименования той Группы, для которой требуется создать новое Свойство.
3.В открывшемся диалоге Добавления Свойства/Группы: При помощи переключателя выберите создание нового Свойства или Группы и введите имя.

4.Добавить в группу: При создании нового свойства можно выбрать группу, в которую оно должно быть добавлено.
Активация маркера Дубликат позволяет создать дубликат значений существующего свойства или группы свойств (выбираемых из выпадающего списка).
5.Нажмите кнопку OK, чтобы применить изменения.
Для каждого свойства назначается тип его данных. Этот тип определяет формат значений, которые могут связываться с свойством (в диалоге Параметров Элемента или в Информационном Табло).
Чтобы настроить тип данных свойства:
1.Выберите в левой панели Менеджера Свойств нужное свойство.
2.В правой панели выберите из выпадающего списка Тип Данных:

•Общие Параметры: Могут содержать текстовые или цифровые значения (например, данные о производителе).
•Целое число: Любое цельночисленное значение (например, “Срок Эксплуатации”).
•Число: Любые цифровые значения с десятичными знаками (например, “Стоимость”). Количество отображаемых десятичных знаков настраивается при помощи команды меню Параметры > Рабочая Среда Проекта > Рабочие Единицы.
•Список Меток: Может быть меткой или набором меток (например, Корпус А, Этаж 2, Общественная Зона и т.п.).
•Набор Параметров: Может содержать ограниченный список параметров (например, набор возможных значений “Предела Огнестойкости”).
Для получения дополнительной информации см. Настройка Параметров.
•Критерий Соответствия: соответствие критерию истина/ложь (например, “Противопожарная Преграда”)
При необходимости введите или отредактируйте значение, используемое свойством по умолчанию.
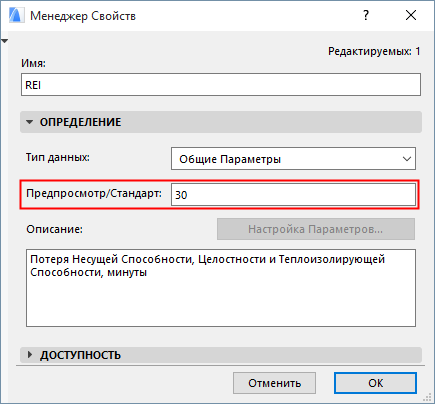
Изменение значений по умолчанию в Менеджере Профилей приводит к автоматическому обновлению всех свойств, использующих эти значения на уровне элементов.
См. Связывание Свойств по Значениями по Умолчанию.
Нажмите эту кнопку, которая становится доступна только при выборе Типа Данных “Набор Параметров”, чтобы открыть диалог Настройки Параметров.
В этом диалоге вы можете создать список возможных значений, которые будут доступны для выбора при назначении свойств отдельным элементов.
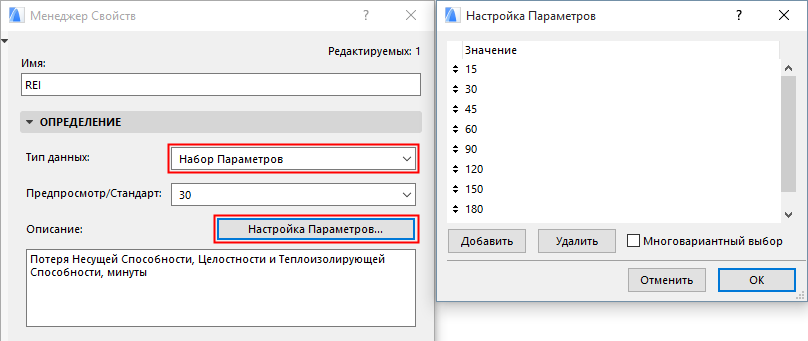
•Нажмите кнопку Добавить для добавления нового параметра и введите его значение в поле Новый Параметр.
•Любой выбранный параметр можно Удалить, нажав соответствующую кнопку.
•Активация маркера Многовариантный выбор делается возможным связывание сразу нескольких значений со свойством в диалогах Параметров Элементов (или в Информационном Табло).
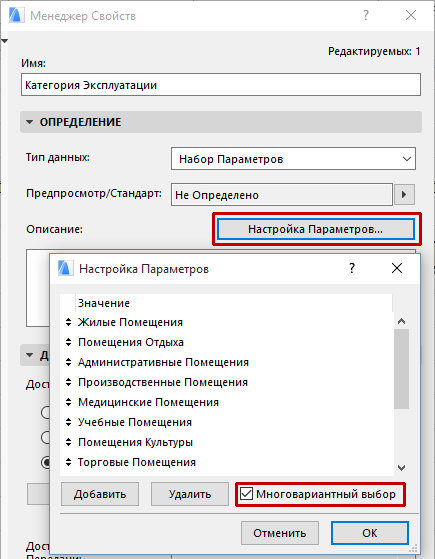
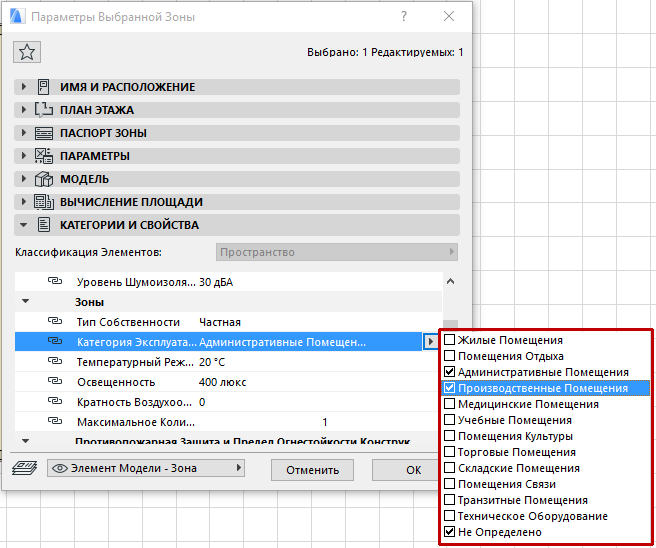
При желании вы можете добавить текстовое описание свойства, облегчающее связывание значений со свойством (в диалогах Параметров Элементов). Например, можно ввести данные о формате или единицах измерения значений: “минуты” для Предела Огнестойкости или “м2К/Вт” для Коэффициента Сопротивления Теплопередаче.
Эти данные отображаются в виде всплывающих подсказок при наведении курсора на наименование свойства в диалогах Параметров Элементов:
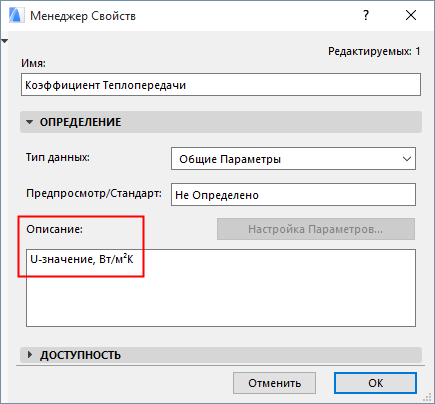
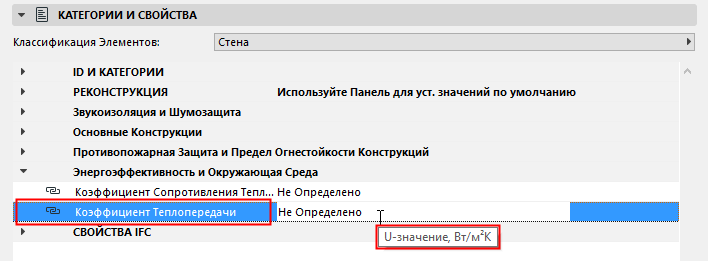
Возможность использования конкретных свойств в диалогах Параметров Элементов зависит от Классификации Элементов.
См. Классификация элементов для получения подробной информации.
Элементы управления, расположенные в панели Доступности, предназначены для сопоставления выбранных Свойств и или Групп Свойств с Классификацией Элементов.
•При настройке Доступности можно выбрать сразу несколько свойств из левого списка.
•Параметры Доступности, настраиваемые для Группы, применяются сразу для всех Свойств Группы.
Параметры Доступности:
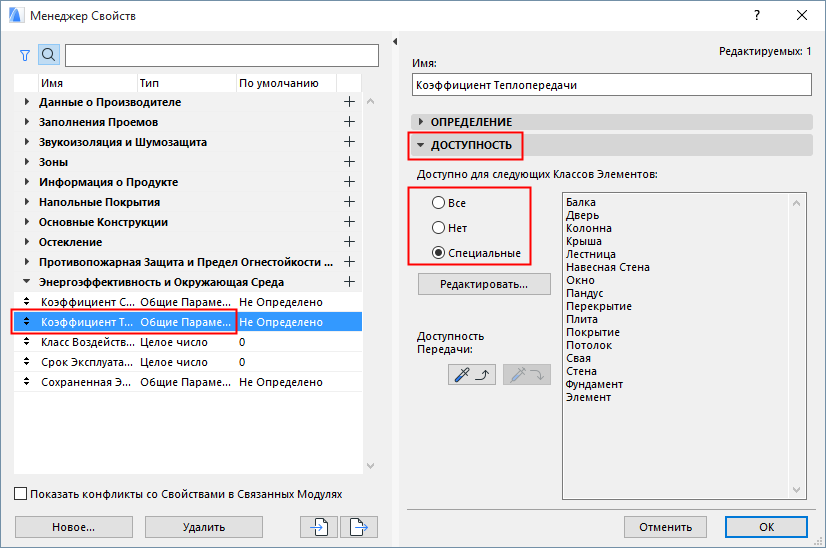
•Все: Свойства или Группы Свойств, выбранные слева, будут доступны для всех 3D-элементов (независимо от их Классификации).
•Нет: Свойства или Группы Свойств, выбранные слева, будут недоступны для всех элементов проекта. Например, вы можете сделать недоступными свойства, которые не используются на текущей стадии проекта, но которые могут потребоваться в других проектах или на других стадиях.
•Специальные: Установив переключатель в это положение, можно нажать кнопку Редактировать, чтобы выбрать Классификацию Элементов, для которых должны использоваться выбранные свойства или группы свойств.
В результате выбранные свойства или группы свойств будут доступны только в диалогах Параметров Элементов соответствующих Классов.
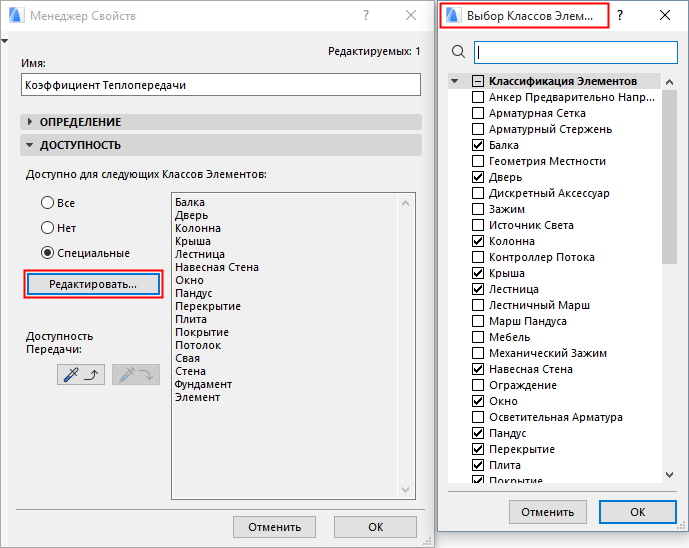
Например, свойство Технологии, выбранное слева, будет доступно только для элементов, классифицируемых как Балка, Колонна, Лестница, Лестничный Марш, Пандус, Перекрытие, Свая, Фундамент.
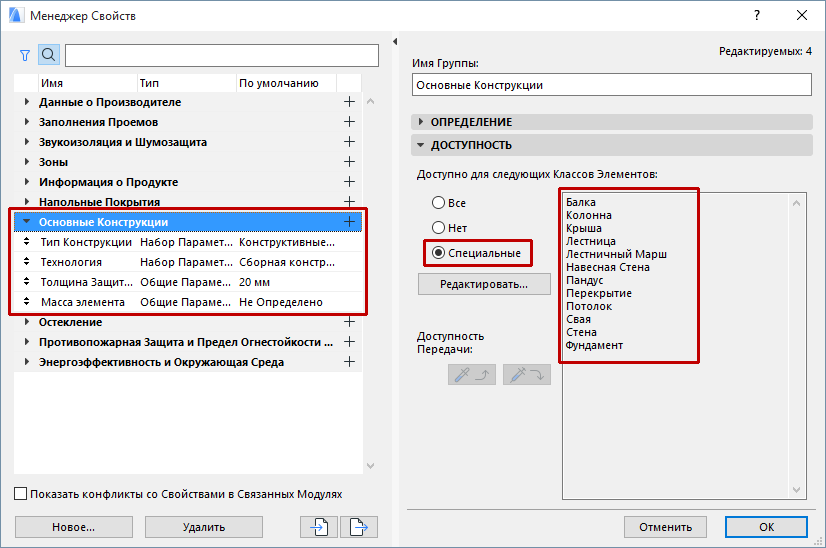
Вы можете использовать диалог Найти и Выбрать, чтобы найти элементы, для которых доступны (или недоступны) определенные свойства.
Доступность Передачи:
Чтобы передать настройки Доступности другому свойству или группе свойств, воспользуйтесь кнопками Передачи Доступности, находящимися в Менеджере Свойств:
1.Выберите из левого списка свойство, параметры Доступности которого требуется передать.
2.Нажмите кнопку “Восприятия Параметров”.
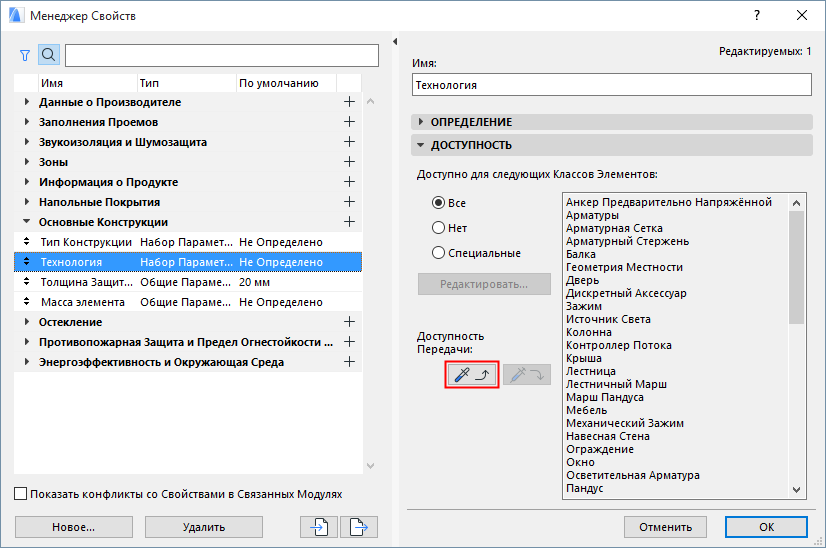
3.Выберите свойства или группу свойств, для которых хотите применить параметры Доступности.
4.Нажмите кнопку “Применения Доступности”.
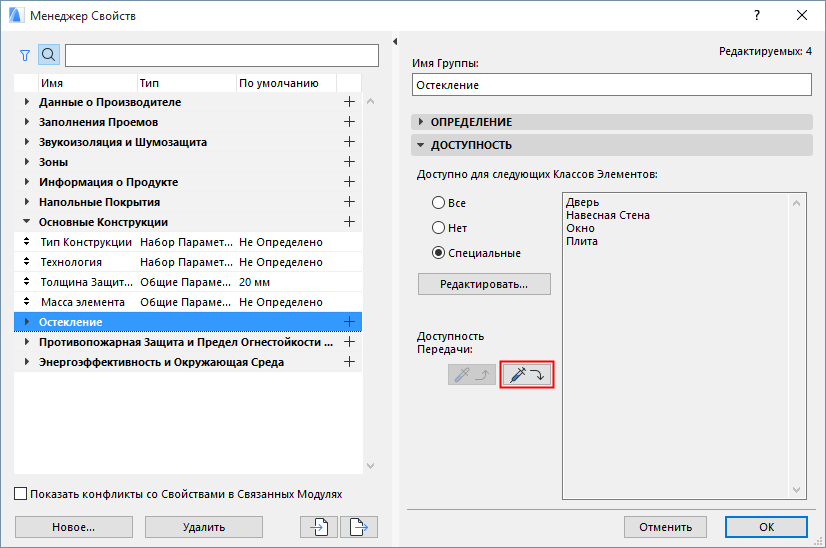
В результате параметры выбранной группы (свойств) будут изменены соответствующим образом.
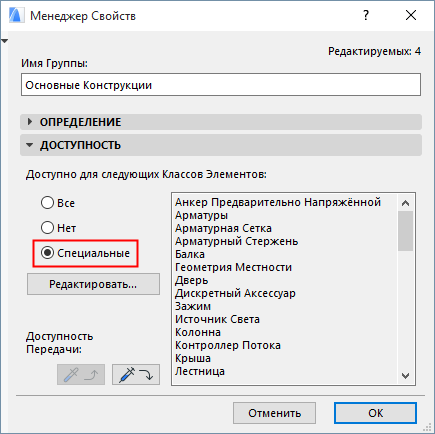
Изменения в Менеджере Свойств
•Отредактировав нужные параметры, нажмите кнопку OK, чтобы применить изменения и закрыть Менеджер Свойств. Обратите внимание, что вы можете воспользоваться командами Отмены/Повторения для отмены/повторения изменений в Менеджере Свойств.

•Если вы изменили в Менеджере Свойств Тип Данных, то для всех элементов, связанных с соответствующими свойствами, по возможно будут сохранены ранее заданные значения. Например, если вы измените Тип Данных свойства Противопожарной Преграды (Критерий Соответствия) на Общие Данные, то для всех элементов, с которыми связано это свойство, будет сохранено ранее выбранное значение Да/Нет (оно просто станет редактируемым тестом).
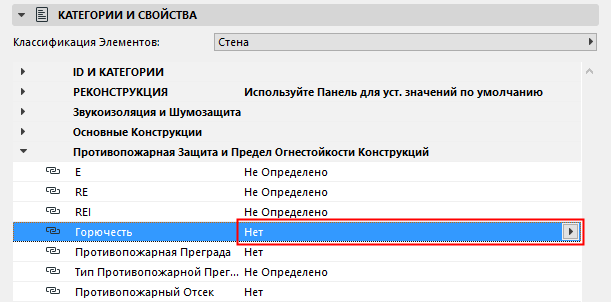
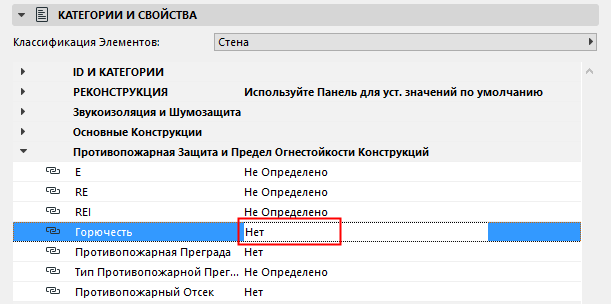
Замена Типа Данных Критерий Соответствия на Общие Параметры