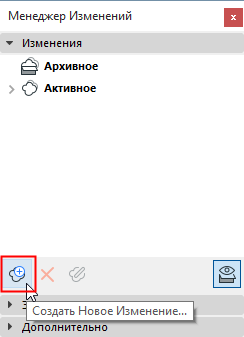
Создание Изменения в панели Менеджера Изменений – с Выбранными Элементами
Создание Изменения в панели Менеджера Изменений – без Выбранных Элементов
Создание Нового Изменения с помощью Инструмента Изменения
Размещение нового Маркера Изменения, связанного с существующим Изменением
Создание нового Изменения в Редакции Макета
Создание Изменения в панели Менеджера Изменений – с Выбранными Элементами
1.Выберите в любом модельном виде элементы, участвующие в Изменении, которое вы хотите задокументировать.
2.В Менеджере Изменений нажмите кнопку Создать Новое Изменение.
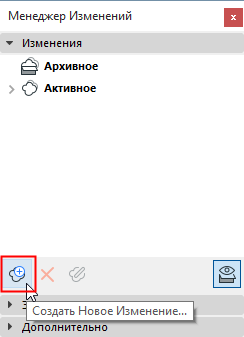
3.В открывшемся диалоге Нового Изменения укажите ID Изменения (обязательно), имя и, при необходимости, любую дополнительную информацию.
См. Редактирование Схемы Изменения для определения Специальных Данных.

4.Нажмите кнопку ОК, чтобы создать Изменение.
Новое Изменение теперь присутствует в Менеджере Изменений. Выбранные элементы связаны с Изменением и приводятся в находящейся ниже панели.

Создание Изменения в панели Менеджера Изменений – без Выбранных Элементов
1.В Менеджере Изменений нажмите кнопку Создать Новое Изменение.
2.В открывшемся диалоге Нового Изменения укажите ID, имя и остальную требующуюся информацию.

3.Нажмите кнопку ОК, чтобы создать Изменение.
Новое Изменение теперь присутствует в Менеджере Изменений. Обратите внимание, что оно не связано ни с какими элементами проекта; в расположенной ниже панели нет ни одного Связанного элемента. Следовательно, это Изменение не будет автоматически отображаться в любой Редакции Макета.
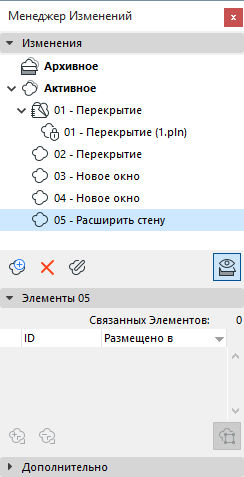
Если вы хотите, чтобы ARCHICAD автоматически определял Изменения на всех затрагиваемых Макетах, необходимо связать ваши Изменения с одним или несколькими элементами.
См. Связывание Элемента с Изменением.
Создание Нового Изменения с помощью Инструмента Изменения
Воспользуйтесь инструментом Изменение для размещения элемента Изменения (облака и/или маркера) в любом из следующих окон: План Этажа; Разрез; Фасад; Развертка; 3D-документ; Рабочий Лист; Деталь; Макет.
•Элемент Изменения (облако и /или маркер) может быть привязан к новому или существующему Изменению. Возможно также использование несвязанных графических элементов. При наличии связи Изменение отображается в Менеджере Изменений и автоматически добавляется в каждую затронутую Редакцию Макета.
•Управление показом Маркеров Изменений осуществляется глобально для каждого Выпуска в диалоге Деталей Выпуска.
см. Включение и Отключение Показа Маркеров Изменений в конкретном Выпуске
1.Активируйте Инструмент Изменение
•с помощью команды Документ > Инструменты Документирования или
•в Панели Инструментов ARCHICAD

2.В диалоге Параметров Изменения укажите ID и имя Изменения.
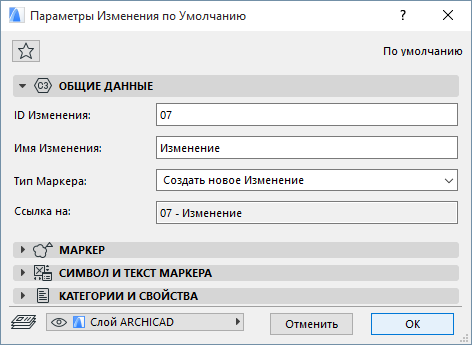
Тип Маркера: По умолчанию инструмент Изменения настроен на создание нового Изменения (остальные варианты, доступные также в Информационном Табло, позволяют разместить связанный или несвязанный маркер).

3.В диалоге Параметров Изменения или в Информационном Табло выберите компоненты элемента Изменения, которые хотите разместить: Облако и Маркер, только Облако или только Маркер.

4.Выберите в Информационном Табло геометрический вариант Облака (в случае его использования):

•Многоугольник
•Прямоугольник
•Повернутый Прямоугольник
•Окружность
5.Разместите в проекте Маркер Изменения.
6.Новое Изменение моментально появится в Менеджере Изменений. При этом Изменение будет привязано к только что размещенному Маркеру Изменения.

Новое Изменение теперь присутствует в Менеджере Изменений.
Размещение нового Маркера Изменения, связанного с существующим Изменением
1.Активируйте инструмент Изменение и настройте его параметры как было описано выше.
2.В Информационном Табло выберите Разместить связанный маркер.
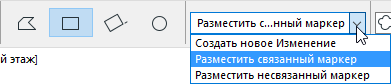
3.Из выпадающего меню Информационного Табло выберите Изменение, которое хотите связать с новым Маркером Изменения; или активируйте команду Выбрать Изменение.
4.В открывшемся диалоговом окне выберите Изменение и нажмите кнопку ОК.
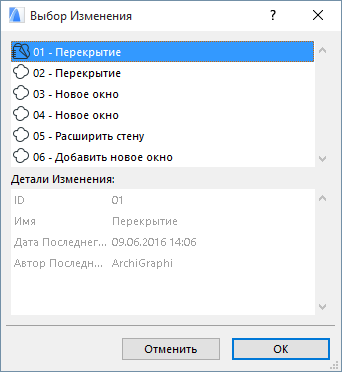
5.Разместите в проекте Маркер Изменения, связанный с указанным вами Изменением.
Создание нового Изменения в Редакции Макета
Вам может потребоваться создать Изменение в Редакции Макета вручную. Например, при добавлении в Книгу Макетов нового Чертежа; при изменении порядка размещения Чертежей в Макете; или при изменении Основного Макета.
1.В панели Истории Редакций, находящейся в диалоге Параметров Макета нажмите кнопку Новое Изменение.
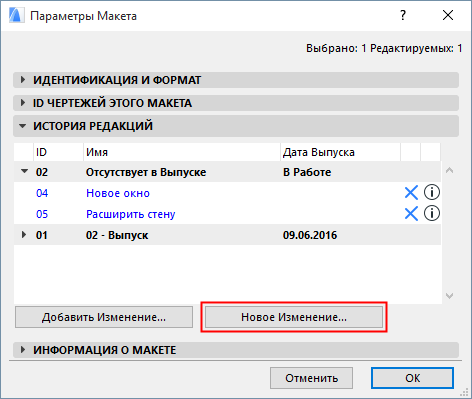
2.В диалоге создания Нового Изменения укажите нужную информацию об изменении. (См. Детали нового Изменения.)
3.Нажмите кнопку ОК, чтобы создать Изменение и добавить его в Редакцию Макета.
Новое Изменение теперь присутствует в Менеджере Изменений. Обратите внимание, что оно не связано ни с какими элементами проекта; в расположенной ниже панели нет ни одного Связанного элемента.
Есть еще один способ получения такого же результата:
1.Откройте Макет
2.Воспользуйтесь инструментом Изменение, чтобы создать прямо в Макете новое Изменение с маркером. Это Изменение также отображается в Менеджере Изменений и в открытой Редакции Макета.