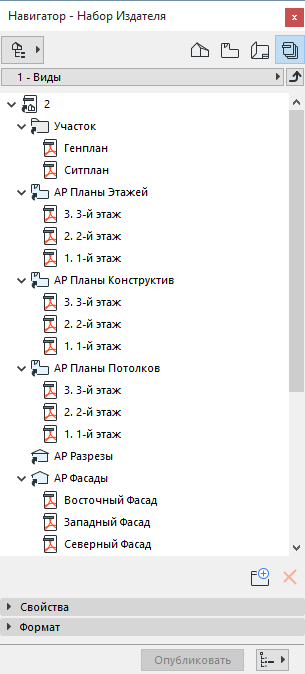
Издатель ARCHICAD автоматизирует и упрощает повторяющиеся операции вывода большого количества документов (элементов издателя).
Управление функциями Издателя осуществляет в Карте Издателя.
Примечание: Карта Издателя доступна только в Панели Навигатора и в Организаторе. (Окно > Панели). В Выпадающей Панели Навигатора она отсутствует.
Карта издателя содержит наборы издателя - коллекции элементов издателя, каждый из которых относится к виду или макету. Наборы издателя запоминаются вместе с проектом, поэтому они доступны в любой момент времени; настройте при необходимости их параметры и опубликуйте их.
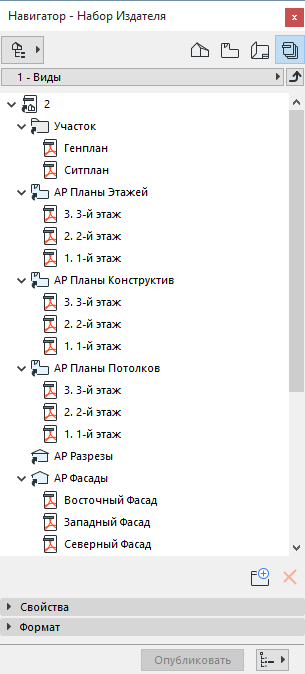
Откройте карту издателя в навигаторе или организаторе одним из следующих способов:
•выберите ее пиктограмму в верхней части навигатора/организатора; или
•Воспользуйтесь командой Документ > Опубликовать
Каждый из элементов издателя ссылается непосредственно на вид или макет (по сути, элемент издателя является ярлыком к виду/макету).
Управление наборами издателя
Чтобы просмотреть список наборов издателя, определенных в проекте, щелкните на кнопке На один уровень выше. При этом открывается менеджер наборов издателя.
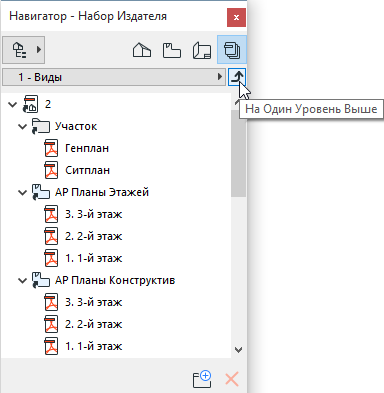
Здесь приводится список Наборов Издателя. Выберите один из них или нажмите кнопку Наборы Издателя, чтобы получить доступ к конкретному Набору Издателя.
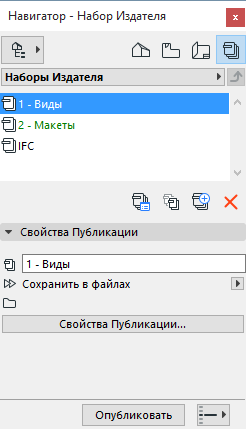
Создание Нового Набора Издателя
Для определения нового набора издателя нажмите кнопку Новый набор издателя и затем введите его имя.
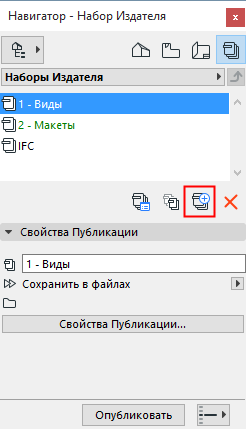
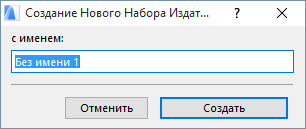
Добавление Элементов в Набор Издателя
При помощи Организатора можно в набор Издателя можно добавить любую комбинацию Макетов и Видов. Они являются "элементами Издателя".
В Организаторе вкладка Издателя должна располагаться справа. Книга Макетов, Карта Видов или Набор Издателя должен быть слева.
Выберите слева любое количество Макетов, видов, папок или элементов Издателя.

Выполните одно из следующих действий:
•нажмите кнопку Добавить ярлык в нижней части карты видов/карты макетов;
•Перетащите их в Карту Издателя
Папки Быстрого Доступа в Карте Издателя
Использование кнопки Добавить Ярлык гарантирует, что папки Книги Макетов и Карты видов будут созданы повторно и обновлены в Наборе Издателя.
Если Вы выбираете поднабор из книги макетов или папку карты видов, то кнопка Добавить ярлык приводит к созданию связи между выбранным поднабором/папкой и соответствующей папкой в наборе издателя, расположенной справа. Любые изменения содержимого папок или Поднаборов будут отражены в связанной папке Набора Издателя.
При простом перетаскивании Поднабора или папки в Набор Издателя, происходит создание соответствующей папки, но она не связывается с источниками и, следовательно, не отражает изменения Поднабора/папки.
В этих полях отображаются свойства вида или макета, связанного с выбранным элементом издателя. Эти свойства меняются в зависимости от выбранного элемента (вида или макета): Кроме ID и Имени свойства включают Комбинацию Слоев, Масштаб и Комбинацию Параметров Модельного Вида (для видов), а также Основной Макет, Размер, Редакцию Макета и Выпуск (для макетов). Эти поля являются чисто информационными, изменять их нельзя.
Изменение Наименований Элементов Издателя
Элементы Издателя, включая папки, можно переименовывать и изменять логику назначения имен. Выберите один или несколько элементов или папок и воспользуйтесь командами контекстного меню.
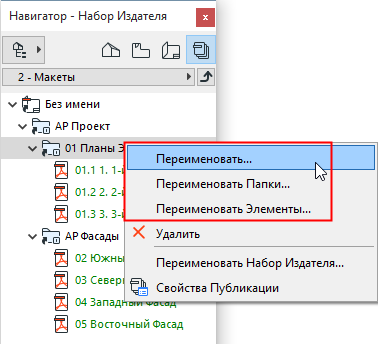
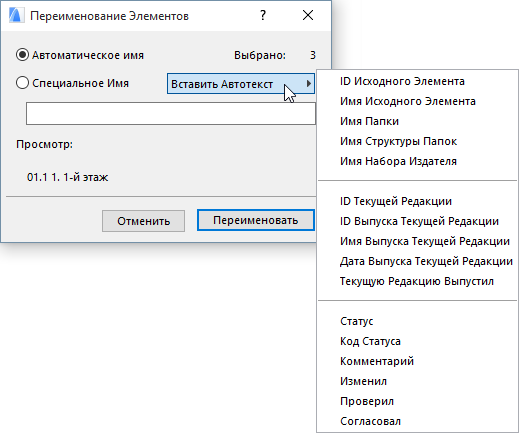
•При выборе нескольких элементов издателя, параметры “Переименования Элементов” затрагивают все выбранные элементы
•Наименование новых элементов, размещаемых в папке Издателя (или во вложенной папке) будет следовать логике наименования папки (или вложенной папки)
•Воспользуйтесь вариантом Специальное Имя, чтобы настроить наименование элементов.
•Элементы Автотекста позволяют настроить любую логику назначения имен:
•Имя Папки: При изменении названия элемента указывается имя папки, в которой он расположен
•Имя Структуры Папок: При изменении названия элемента указывается полный путь к папке Набора Издателя, в которой он расположен
•Имя набора издателя: При изменении названия элемента используется название Набора Издателя
•Исходный ID: При изменении названия элемента указывается ID Вида или ID Макета, в зависимости от типа источника элемента Издателя
•Имя Исходного Элемента: При изменении названия элемента указывается ID Вида или ID Макета, в зависимости от типа источника элемента Издателя
•Вариант Автоматическое имя означает, что наименования элементов Издателя будут совпадать с названиями их источников (например, с именами Макетов или Чертежей).
Примечание: Папке, создаваемой в Издателе как ярлык (папка быстрого доступа) из Карты Видов или Книги Макетов, также может назначить Автоматическое имя: это имя будет совпадать с названием исходной папки Карты Видов или поднабором Книги Макетов.
Диалог Свойств Набора Издателя позволяет настроить способ Публикации.
Для открытия этого диалогового окна убедитесь, что Вы находитесь в режиме просмотра и управления наборами издателя. (Нажмите кнопку На один уровень выше.)
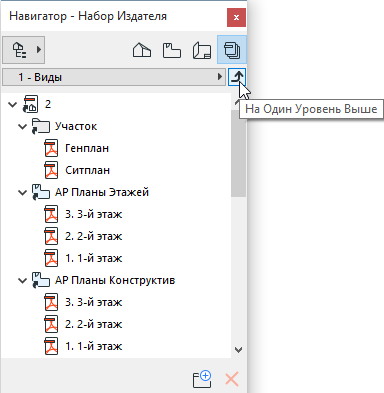
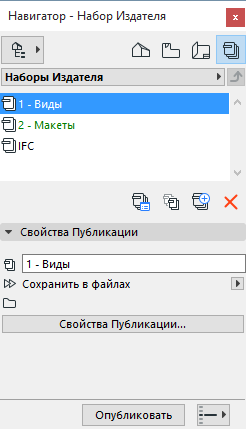
•Нажмите кнопку Свойства публикации в навигаторе или организаторе или
•Щелкните на пиктограмме Свойства публикации, расположенной среди пиктограмм-команд под списком набора издателя.
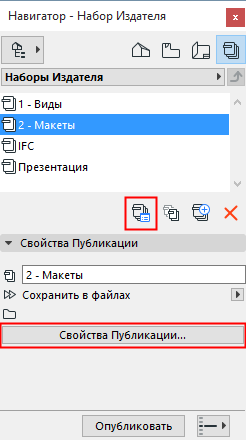
Возможны четыре варианта:
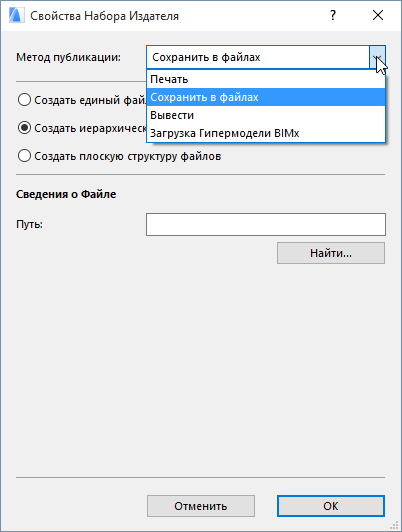
•вывод на печать;
•вывод на плоттер.
Методы Печать и Вывести на плоттер не имеют дополнительных параметров форматирования.
Выберите этот вариант, чтобы создать Гипермодель, доступную для просмотра в приложении BIMx для мобильных устройств.
См. Создание Гипермодели BIMx.
При выборе Сохранения в файлах возможны следующие варианты:
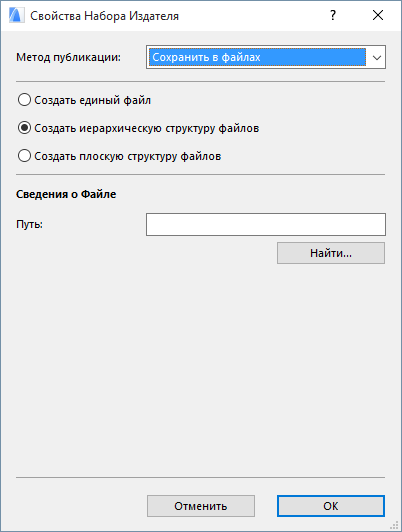
•Создать единый файл: весь Набор Издателя сохраняется в одном файле. Данный вариант доступен при использовании форматов PDF и Гипермодели BIMx.
См. Создание Гипермодели BIMx.
•Создать иерархическую структуру файлов. Выберите эту кнопку для сохранения Ваших файлов в виде иерархической структуры.
•Создать плоскую структуру файлов. Выберите эту кнопку для сохранения Ваших файлов в виде линейной (плоской) структуры.
•Путь: Укажите путь к папке, предназначенной для сохранения файлов или нажмите кнопку Найти, чтобы указать нужную папку.