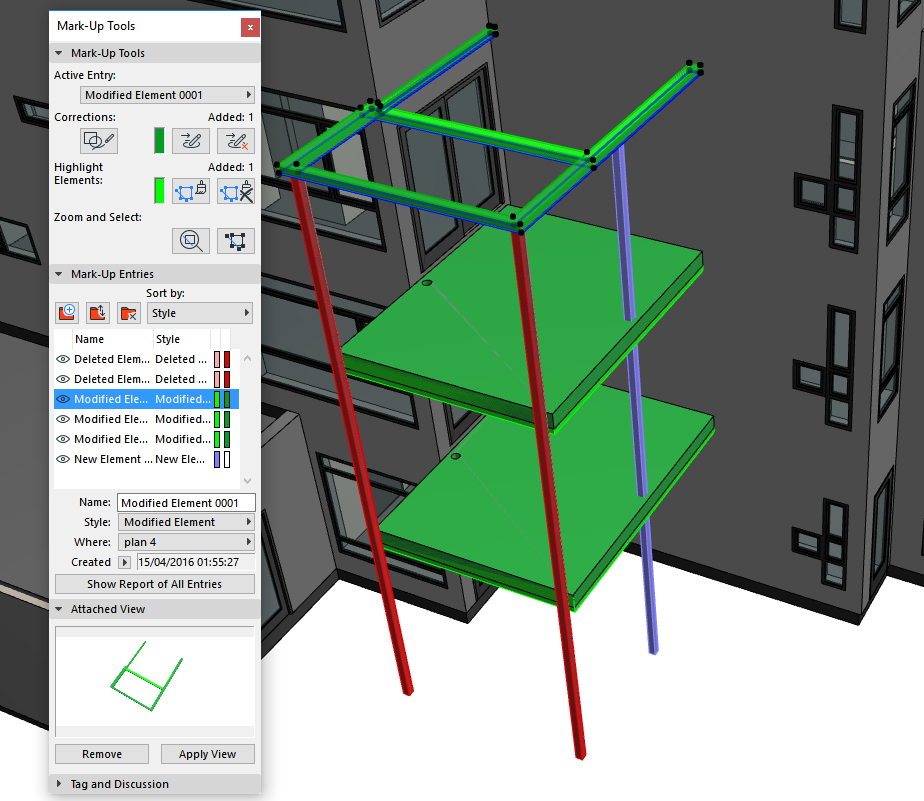
Функция Обнаружения Изменений Модели IFC (Файл > Взаимодействие > IFC) позволяет обнаружить различия в геометрии двух версий одной и той же модели, экспортированной в формате IFC (то есть происходит сопоставление IFC-файлов, являющихся двумя версиями одного проекта). Элементы, которые были подвергнуты изменениям, создаются и объединяются в текущий проект (такой проект также может быть пустым). Изменения могут быть просмотрены и проконтролированы с помощью инструмента разметки ARCHICAD в 2D- и 3D-видах.
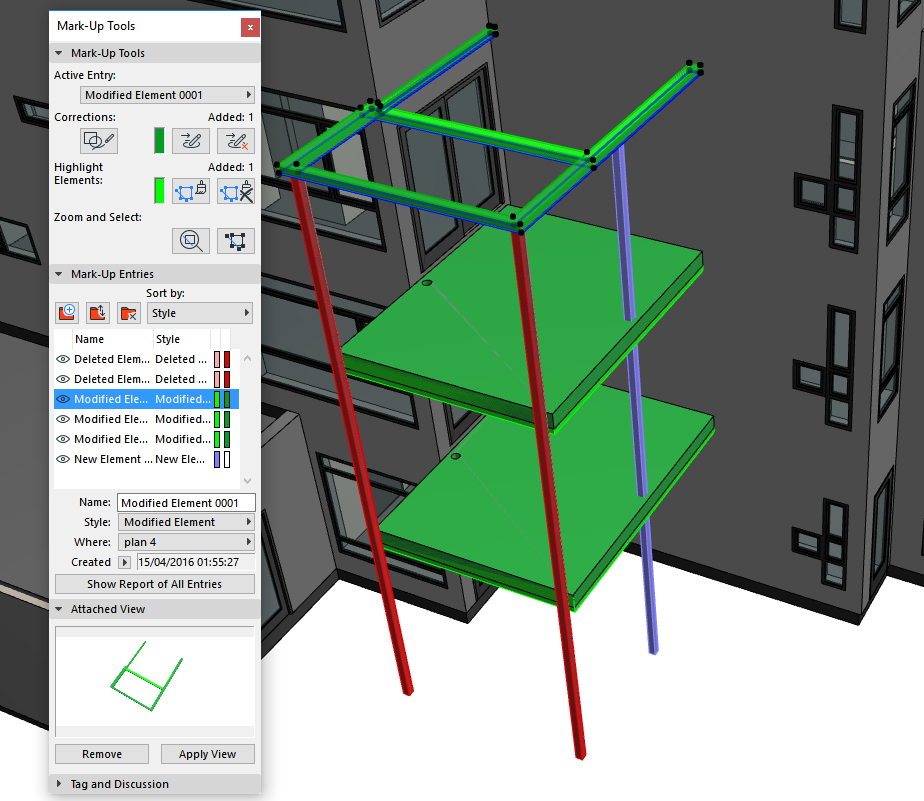
Вы также можете ограничить обнаружение изменений только на части модели (например, элементами первого этажа) или только элементами конкретного типа (например, колоннами). Так как две версии файла отличаются временными метками, обнаруживаются следующие геометрические отличия:
•Новые элементы. Элементы, созданные в новой версии, но отсутствующие в старой.
•Удаленные элементы. Элементы, имеющиеся в старой версии, но отсутствующие в новой.
•Измененные элементы. Элементы, которые были изменены (согласно их расположению и/или разрезу) в одной версии по отношению к другой.
Примечания:
•Важным является то, что эти два сравниваемых файла IFC получены из одной программы и одного проекта, так как процедура сравнения (более точно, составления пар измененных элементов) основывается на номерах GlobalId элементов модели IFC. Если в двух версиях нет элементов с одинаковыми IFC GlobalId, то все они рассматриваются как новые или удаленные.
•Очень важным является правильность установления, какой из файлов IFC представляет более старую версию проекта, а какой - более новую.
•Обнаружение изменений применяется только к 3D-элементам - и ни к каким 2D-элементам IfcAnnotation (линии, тексты, штриховка и т.д.) и элементам IfcGridAxis, которые могут быть запомнены в файле IFC.
•Так как изменения объединяются с текущим проектом ARCHICAD, рекомендуем до выполнения команды Обнаружить изменения модели IFC произвести сохранение проекта ARCHICAD.
Совет:
•Так как команда Обнаружить изменения модели IFC не зависит от технологии обмена моделями с другими программами, ее можно использовать для сравнения двух версий проекта ARCHICAD: для этого обе версии проекта должны быть сохранены в файлах IFC. Эта процедура оказывается действенной, если экспорт производится с сохранением номеров GlobalId обеих версий.
•Можно воспользоваться другими функциями Разметки (например, Комментированием и Захватом вида) для управления изменениями, которые могут использоваться как часть процесса взаимодействия на основе BCF.
См. Использование BCF в Разметке Проекта.
См. Параметры экспорта трансляторов IFC.
Следуйте следующим шагам для сравнения двух файлов IFC.
Шаг 1: Нахождение двух файлов IFC
Выполните команду Обнаружить изменения модели IFC Используйте кнопки Найти для нахождения и выбора модели IFC. Обратите внимание на порядок, в котором эти два файла были созданы (“старый” и “новый”). Правильное отслеживание версий является принципиально важным в корректном обнаружении и интерпретации изменений.
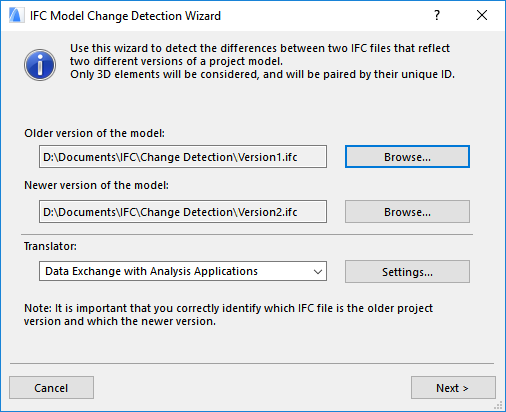
Из всплывающего меню выберите транслятор IFC.
Содержащиеся здесь трансляторы - это определенные заранее трансляторы для импорта IFC. При выполнении этой процедуры следующие параметры транслятора будут использованы:
•Параметры фильтра импорта/экспорта “Домен IFC” и “Конструктивная функция” (они являются фильтрами по умолчанию для сравнения элементов); и
•Конвертирование материалов (в Параметры импорта).
Назначение элементов слоям не производится в трансляторе. Это делается на одном из следующих шагов (см. шаг 4).
См. Параметры Импорта/Экспорта.
Шаг 3. Определение типов сравниваемых элементов
Хотя транслятор, выбранный на шаге 2, определяет фильтры для сравниваемых элементов, Вы можете использовать следующее диалоговое окно для дальнейшего ограничения модели. По-сути, Вы можете определить совершенно другие фильтры.
Используйте это диалоговое окно, чтобы сузить множество сравниваемых в двух файлах элементов:
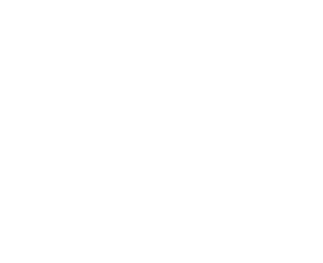
•Фильтрация по домену IFC: Используйте один из предварительно определенных доменов фильтрации для определения сравниваемых типов элементов. Значением по умолчанию является значение параметра Домена IFC (Параметры фильтра импорта/экспорта) выбранного выше транслятора. Вариант Все типы элементов приводит к сравнению всех элементов обоих файлов. Домены Конструктивный или HVAC рассматривают только IfcBuildingElements (IfcWall, IfcBeam, IfcSlab etc.) или IfcDistributionElements соответственно. Специальный домен фильтрации может быть создан нажатием кнопки Параметры. Например, Вы можете включить в этот домен только балки (IfcBeam) или колонны (IfcColumn).
•Фильтрация по конструктивной функции. Если сравниваемый файл IFC включает элементы, классифицированные по конструктивной функции (то есть элементам приписано свойство IFC LoadBearing), тогда используйте этот параметр для фильтрации несущих элементов, например, при обмене данными конструктивный-архитектурный. Значением по умолчанию является значение параметра Конструктивная функция (Параметры фильтра импорта/экспорта) выбранного выше транслятора.
Примечание: Вы можете использовать этот вариант фильтрации только в том случае, что Ваш партнер, с которым Вы обмениваетесь данными, использует и может экспортировать свойство IFC LoadBearing.
•Фильтрация по этажам/слоям/владельцам/типам элементов. В списке Типы элементов (IFC) приводится иерархическая структура элементов обоих файлов. Первоначальная фильтрация производится по фильтрам домена IFC и конструктивной функции, установленным выше. В этой же части производится дальнейшее уточнение фильтра путем отметки необходимых типов элементов. Элементы этого списка могут быть сгруппированы для более простого их просмотра и выбора. Например, Вы можете сгруппировать типы элементов по этажам, слоям, этажам или по этажам и слоям. Например, Вы можете построить фильтр по конкретным этажам и сравнивать на них только колонны.
Шаг 4: Анализ различий между элементами двух версий
На основании установленного фильтра приводится список обнаруженных различий с указанием типа различий и их количества. Эти различия буду объединены в ARCHICAD в качестве компонент разметки Чтобы различать элементы двух версий, они размещаются на разных слоях при их объединении в текущем проекте ARCHICAD. Естественно, Вы можете выбрать другие слои по сравнению с теми, что указываются по умолчанию.
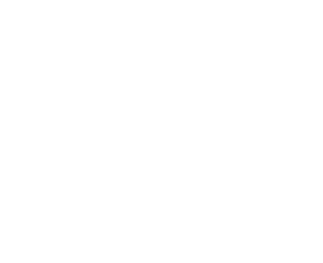
Шаг 5. Объединение изменений с проектом
Нажмите кнопку “Объединить”, чтобы послать изменения в проект в виде компонент разметки. Только обнаруженные изменения отфильтрованных сравниваемых элементов (см. шаг 3) будут объединены с проектом и размещены на двух выбранных слоях (см. шаг 4).
Шаг 6. Сопоставление этажей
При объединении различий между версиями файлов IFC Вы должны определить этаж принимающего проекта, на котором следует разместить поэтажную конструкцию входящих данных IFC.
Если эти два файла имеют различную поэтажную структуру, Вы должны произвести сопоставление для каждого из этажей.
См. Сопоставление этажей в Функции импорта.
Шаг 7. Использование инструмента Разметка
Панель Инструменты разметки открывается автоматически и все изменения показываются как компоненты разметки с использованием следующих трех стилей разметки: “Новый элемент”, “Удаленный элемент”, “Измененный элемент”. В связи с этим элементы легко различаются согласно их стилям. Элементы могут быть отсортированы по стилям и по планам этажей.
Элементы из двух сравниваемых моделей приписываются различным категориям функцией разметки:
•Элементы из более старой версии (то есть удаленные и измененные элементы из более старой версии) показываются как “Исправления”
•Элементы из более новой версии (то есть новые и измененные элементы из более новой версии) показываются как “Выделения”
Каждая из этих категорий имеет различные стили разметки и их элементы можно редактировать соответствующим образом.
Функции панели разметки позволяют просматривать, выбирать и производить изменение уровня увеличения изображения согласно элементам.
См. Разметка проекта.
Совет. Цвета выделения элементов различной категории изменяются в панели Стили разметки (Параметры >Реквизиты элементов > Стили разметки).
Так как элементы двух версий модели при разметке разбиваются на категории раздельно, то каждая компонента разметки измененного элемента содержит пару элементов: один элемент из более старой версии модели показывается как “Исправление”, а элемент из более новой версии показывается как “Выделение.” Их различные цвета облегчают их распознавание. Более того, каждый элемент пары помещается на отдельный слой (см. шаг 4). Вы можете проверить слой элемента по его инфо-метке, которая появляется при размещении курсора на элементе.
См. Всплывающее Окно Информации об Элементе (Инфо-Метка).
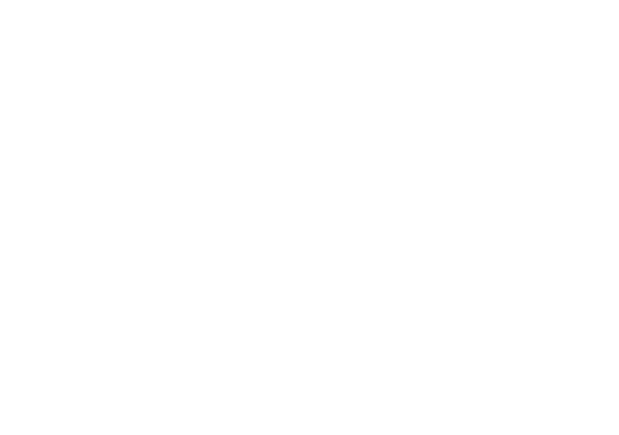
Элементы распознанные как измененные, становятся частью проекта и помещаются на отдельные слои в зависимости от их версии (старая или новая). Каждому из таких элементов функция разметки приписывает категорию: “Новый”, “Удаленный” или “Измененный”.
Что мы сможем с ними сделать?
•Удаленный элемент. Вы можете оставить его в составе проекта (помещая удаленные элементы на отдельный слой). Либо Вы можете удалить его вместе с его компонентой разметки, нажав кнопку “Удалить компоненту” в панели “Инструменты разметки”. Вы также можете “удалить компоненту” без удаления элементов в компоненте.
•Новый элемент. Так как он имеет статус Выделенного элемента, удаление его компоненты не приводит к удалению самого элемента, он просто теряет свой статус выделенного элемента. Таким образом Вы можете использовать его так, как хотите (или даже удалить из проекта). Новый элемент удаляется вместе с его компонентой разметки, только если Вы предварительно сняли с него статус выделенного элемента (щелчок на кнопке “Удалить выделение”).
•Измененный элемент. Эта пара элементов включает “Старый” и “Новый” с теми же возможностями, которые были представлены при описании выше “Удаленного” и “Нового” элементов. То есть, если Вы удаляете компоненту разметки, то элемент старой версии может либо остаться, либо быть удален, а элемент новой версии остается, хотя теряет свой статус выделенного.
Совет. Если Вы удалили компоненту разметки ошибочно, восстановите ее по команде Редактор > Отменить.