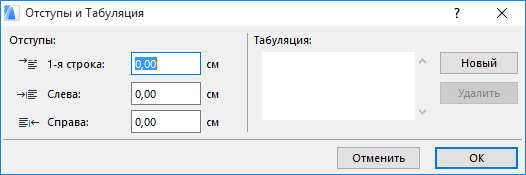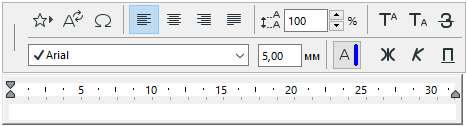
Управляющие элементы панели форматирования и текстового редактора
Текстовый редактор и панель форматирования появляются сразу же после щелчка на плане этажа (при выбранном инструменте Текст) и начала ввода в текстовом блоке.
Используйте панель форматирования и управляющие элементы абзацного отступа и табуляции текстового редактора для форматирования отдельных символов, строк и абзацев, которые уже напечатаны в текстовом блоке, или для переключения стилей в процессе ввода текста.
Управляющие элементы панели форматирования и текстового редактора применяются к вводимому далее тексту или к выбранному тексту.
Расположение панели форматирования может быть настроено с помощью кнопок Расположение панели форматирования текста в диалоге команды Параметры > Окружающая среда > Диалоговые окна и панели.
При работе в текстовом блоке информационное табло становится недоступным.
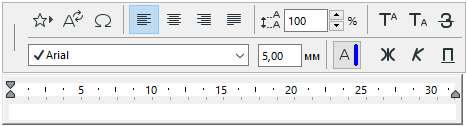
Используйте панель форматирования для применения устанавливаемого форматирования к выбранным символам или абзацам текстового редактора, или к тем символам, которые будут далее вводиться. Выбирая и форматируя различные последовательности символов, Вы можете добиться многостилевого представления текста в пределах одного текстового блока.
Примечание: Если выбранный текст содержит различные стили, то состояние панели форматирования соответствует стилю первого выбранного символа.
Выбрать избранное. Всплывающее меню Выбрать избранное содержит список параметров текста, которые были запомнены в качестве избранного, а также параметры по умолчанию. Если список избранного пустой, то эта кнопка оказывается недоступной.
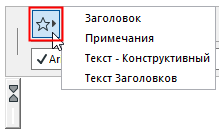
Для применения текстовых параметров, сохраненных как Избранное, выберите текст внутри текстового редактора и затем выберите сохраненное избранное из списка пиктографической кнопки Выбрать избранное.
Примечание: К выбранному тексту могут быть применены только те параметры избранного, которые имеют отношение к текстам.
Для применения параметров избранного ко всему текстовому блоку иcпользуйте кнопку Избранное диалогового окна инструмента Текст.
Примечание: Избранные Параметры инструмента Текст могут применяться для текстовых блоков Размеров, Выносок и Текстов Штриховок.
Для получения дополнительной информации см. Избранное.
Вставить автотекст. Используйте этот управляющий элемент, чтобы открыть диалоговое окно, из которого выбирается автотекст. В окошке просмотра показывается выбранный автотекст.
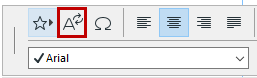
См. также Автотекст
Вставить символ. Нажмите эту кнопку для открытия диалога Таблица символов (Панель символов в Mac), в котором можно выбрать символ для его вставки в текстовый блок.
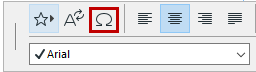
Кнопки выравнивания (влево, по центру, вправо, по ширине). Используются для установления способа выравнивания выбранного в текстовом блоке абзаца.
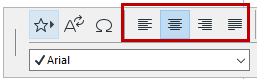
Междустрочный интервал. Используйте этот управляющий элемент для изменения междустрочного интервала (в процентах) для выбранной строки текстового блока. Для этого введите число или используйте стрелки вверх и вниз, чтобы изменять значение с приращением в 25 процентов.

Примечание: В Windows, если Вы введете значение интервала меньше, чем 100%, это не отразится в окне текстового редактора (текст будет представлен с интервалом в 100%). Тем не менее, в самом ARCHICAD междустрочный интервал будет представлен правильно.
Верхний индекс, Нижний индекс, Зачеркнутый. Нажмите кнопку Верхний индекс или Нижний индекс для подъема или опускания текста относительно линии размещения текста. Вариант Зачеркнутый приводит к рисованию линии через весь текст.


Форматирование выбранного текста. Вы также можете установить шрифт, размер шрифта, начертание символов и цвет шрифта для любой последовательности выбранных символов.
Примечание: Если Вы используете вариант Автоматическая настройка цвета пера для модельных видов (см. диалог команды Параметры > Окружающая среда > Представление на экране), то текст в текстовом редакторе будет отражать этот (измененный) цвет.
Для получения дополнительной информации см. Дополнительные Параметры.
Текстовый редактор появляется (вместе с панелью форматирования) всякий раз, когда Вы активируете инструмент Текст и размещаете текстовый блок. Мигающий курсор указывает на текущую позицию в текстовом блоке.
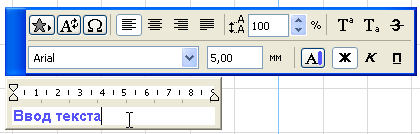
Цвет фона текстового редактора такой же, как и самого текстового блока.
Установка отступов и табуляции
При создании нового текстового блока в линейке текстового редактора появляются маркеры отступов.
Слева располагаются маркер отступа первой строки (он находится верху) и маркер отступа слева (он находится внизу).
Справа располагается маркер ширины текстового блока.

Их можно переместить с использованием обычного механизма перетаскивания.
Щелчками на линейке можно устанавливать позиции табуляции. Их также можно перетаскивать в требуемое место. Для удаления позиции табуляции перетащите ее за пределы линейки.
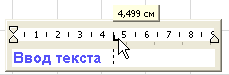
Альтернативный вариант - использование команд отступов и табуляции.
1.Сделайте щелчок внутри абзаца, для которого следует установить отступы и табуляцию.
2.Выберите команду Отступы и табуляция в контекстном меню, появившемся в результате щелчка правой клавишей мышки внутри текстового редактора.
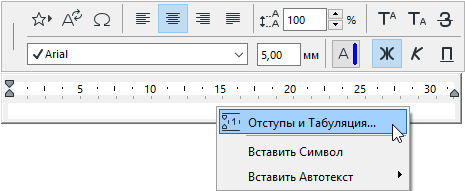
Открывается диалоговое окно Отступы и табуляция, где Вы можете установить отступы для первой строки, от левого поля, от правого поля текстового блока. Вы можете установить новую позицию табуляции: нажмите кнопку Новый и введите требуемое значение. Для изменения значения существующей позиции табуляции, выберите это значение и выведите другое значение.
Примечание: В зависимости от выбранных единиц измерения в Параметры > Рабочая среда проекта > Единицы измерения Вы можете устанавливать значения в сантиметрах (см) или дюймах (дм).