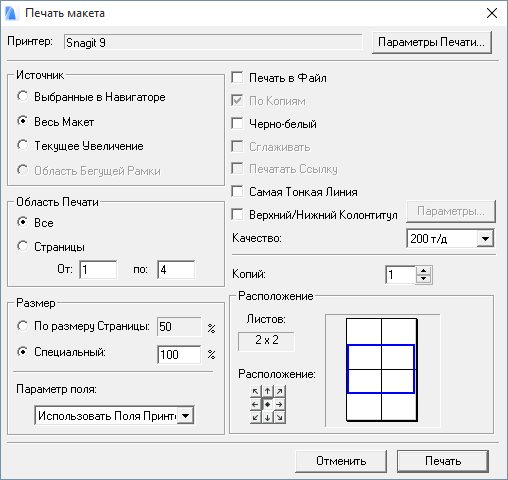
Это диалоговое окно открывается при выборе команды Файл > Печать, когда активным является окно макета.
Принтер. Это поле содержит драйвер принтера, установленный на Вашем компьютере. Для изменения принтера нажмите кнопку Параметры печати, расположенную справа.
Параметры печати. Нажмите эту кнопку, чтобы открылось диалоговое окно Настройка печати, в котором Вы можете выбрать принтер и установить размер и ориентацию страниц.
Источник. Укажите, какие макеты Вы хотите печатать.
•Выбранные в навигаторе. Нажмите эту кнопку, чтобы распечатать только те макеты, которые выбраны в навигаторе.
Примечание: Этот вариант оказывается недоступным, если в навигаторе ничего не выбрано, или открыто несколько книг макетов (в навигаторе и организаторе).
•Весь макет. Печатается весь текущий активный макет.
•Текущее увеличение. Печатается видимая часть активного макета при текущем уровне увеличения.
•Область бегущей рамки. Если в текущем окне макета с помощью бегущей рамки была нарисована прямоугольная область, то с помощью этого варианта печатается только эта область. (Этот вариант применим и при выборе бегущей рамки, имеющей другую форму, однако область печати всегда будет прямоугольной.)
Область печати. Выберите вариант Все для печати всех страниц, или вариант Страницы для печати указанных страниц. Обратите внимание на просмотровое окошко, расположенное внизу справа этого диалога, в котором указывается, как будет упорядочен многостраничный вывод.
Размер. Выберите здесь размер печати макета.
•По размеру страницы. Выберите этот вариант, чтобы печатаемые данные полностью разместились на странице. При этом соответствующим образом изменится размер (в процентах).
•Специальный. Нажмите эту кнопку, чтобы указать специальный размер печати в процентах к размеру страницы.
Поля. Используйте это всплывающее меню для выбора полей печати: либо поля принтера, либо поля макета.
Примечание: Этот параметр является доступным, если в качестве источника Вы указали Выбранные в макете или Весь макет.
Печатать в файл. Отметьте этот маркер, чтобы результаты выводились в файл.
По копиям. Отметьте этот маркер, чтобы при печати многих копий каждая копия печаталась отдельно.
Черно-белый. Выберите этот вариант для вывода черно-белых чертежей. В этом случае цветные элементы печатаются следующим образом:
•Линии. Все цветные линии печатаются черными, а белые линии печатаются белыми.
•Штриховка. Передний план будет черным; фон будет белым. Штриховка, использующая цвета RGB, печатается серой.
•Зоны. Представляются штриховкой поверхностей с оттенками серого цвета.
•Рисунки. Печатаются с оттенками серого цвета.
Сглаживание: Отметьте этот маркер, чтобы уменьшить общее количество выводимых цветов, сохраняя при этом качество печати. Сглаживание может оказаться полезным в том случае, когда на Вашем принтере имеется ограниченное количество цветов. Например, когда Ваша штриховка оказывается сплошной и черной, то может потребоваться эффект сглаживания.
Печатать ссылку. Отметьте этот маркер, чтобы Фоновая Ссылка также печаталась вместе с макетом.
Самая тонкая линия. Отметьте этот маркер, чтобы все линии документа печатались с использованием самой тонкой линии, которая может быть распечатана на выбранном принтере.
Верхний/нижний колонтитул. Отметьте этот маркер, чтобы включить в результат печати верхний или нижний колонтитул. Для определения содержимого верхнего/нижнего колонтитула нажмите кнопку Параметры, расположенную справа.
Для получения дополнительной информации, см. Верхний/нижний колонтитул.
Качество печати. Выберите вариант качества печати (в количестве точек на дюйм).
Копий. Укажите здесь количество копий печати.
Область Расположение. В этой области указывается расположение чертежа на странице. В окне предварительного просмотра приводится пример выбранного варианта. В этом окне черные прямоугольники представляют печатаемые страницы. Синий прямоугольник указывает размер чертежа. Здесь также показывается верхний/нижний колонтитул, если Вы выбрали эту возможность.
•Листов. Указывается количество листов, необходимых для печати чертежа, согласно размеру страниц, выбранного в диалоге Настройка печати
•Расположение. Девять кнопок с изображениями стрелок позволяют указать расположение области печати на страницах бумаги.