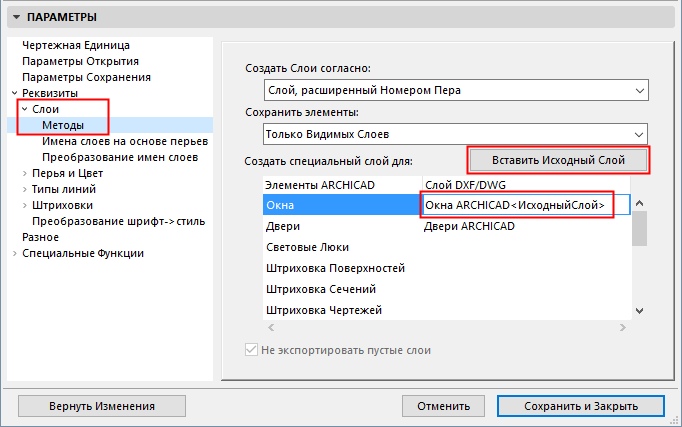
Слои (Параметры Трансляции DXF/DWG)
Это параметры диалогового окна Параметры трансляции DXF/DWG.
См. Параметры трансляции DXF/DWG.
Вы можете преобразовать слои в файл DXF/DWG согласно слоям ARCHICAD, номерам перьев, типам элементов и по комбинации слоев с номерами перьев. В случае слоев ARCHICAD и типов элементов нет необходимости в определении преобразования на базе специальных слоев, а в трех остальных случаях это можно сделать.
Кроме того, Вы можете сохранить все слои или только видимые, а также можете выбрать специальные слоя для окон и дверей (в ARCHICAD они автоматически размещаются в слоях их стен) и для трех категорий штриховки и линий разделения слоев.
Примечание: Вариант Только видимых слоев поля Сохранить элементы действует только для чертежей, если Вы сохраняете файл чертежа отдельно. Если Вы сохраняете макет в виде файла DXF/DWG, все слои (видимые и спрятанные) чертежей макета будут сохранены.
Возможности закладки Методы существенны для операций сохранения.
•Слои ARCHICAD. В файле DXF/DWG создаются слои согласно слоям, используемым в ARCHICAD. Слои будут сохранять свои характеристики открыть/закрыть и показать/спрятать.
Примечание: Преобразование имен слоев на основе перьев недопустимо в данном случае; используются имена специальных слоев. При выборе этого варианта таблица преобразования имен слоев на основе перьев будет использоваться для замены некоторых из имен слоев.
•Не экспортировать пустые слои. Этот вариант становится доступным, если в Создать слои согласно выбрано Слои ARCHICAD. При отметке этого маркера будут экспортироваться только те слои, которые имеют элементы.)
•Номера перьев. В этом случае элементы размещаются в общем слое согласно одного и того же цвета. Специальные метки номеров перьев имеют поле префикса и поле суффикса. Вы можете заполнить их для указания формата созданных имен слоев. Результирующее имя слоя имеет следующий формат: <Префикс>Номер-пера<Суффикс>. Например, если Префикс=’AA_’ и Суффикс=’_PEN’, то все элементы, начерченные пером 23 будут преобразованы в слой ‘AA_23_PEN’ в результирующем чертеже AutoCAD.
Примечание 1: При выборе этого варианта таблица преобразования имен слоев на основе перьев будет использоваться для замены некоторых из имен слоев.
Примечание 2: Для этого варианта не допустимы имена специальных слоев.
•Типы элементов. Приводит к размещению элементов с одинаковым типом в соответствующий слой, например, слой WALLS.
Примечание: Этот метод создания слоев не имеет таблицы преобразования.
•Слой или объявленный номер пера. Слои AutoCAD создаются на основе слоев ARCHICAD, однако определение преобразования имен слоев на основе перьев обладает преимуществом по сравнению с преобразованием на основе слоев ARCHICAD. При преобразовании на основе слоев ARCHICAD специальные слои имеют преимущество по сравнению с обычными слоями.
•Слой, расширенный номером пера. Слои AutoCAD создаются на основе слоев ARCHICAD, однако из одного слоя ARCHICAD может быть создано несколько слоев в результирующем чертеже AutoCAD, так как в этом случае элементы, расположенные на одном слое ARCHICAD, но имеющие различные номера перьев, располагаются на различных слоях AutoCAD. В этом случае имена слоев формируются следующим образом: <Слой-ARCHICAD>_<Префикс>Номер-пера<Суффикс>.
Примечание 1: При выборе этого варианта будет использоваться таблица преобразования имен слоев на основе перьев для замены частей <Префикс>Номер-пера<Суффикс> имен слоев.
•Всех слоев. Сохраняет элементы не зависимо от того, являются ли слои спрятанными или видимыми.
•Только видимых слоев. Элементы спрятанных слоев опускаются.
Эти поля позволяют присвоить специальные слои окнам, дверям, штриховке чертежей, штриховке поверхностей, штриховке сечений и линиям разделения слоев стен, вместо того, чтобы оставить их на слоях тех конструктивных элементов, которым они принадлежат.
•Окна. Если Вы введете имя слоя в поле Окна, то все окна будут располагаться на этом слое, а не на том, на котором размещаются содержащие их стены. Если это поле останется пустым, окна попадают на слои по умолчанию (слои содержащих их стен). Эти же правила применяются к дверям.
•Штриховка чертежей. Она попадает на слой, указанный в поле Штриховка чертежей.
•Поверхностей. Штриховка (если она есть) перекрытий, крыш 3D-сеток и зон, а также штриховка, принадлежащая категории штриховки поверхностей, попадает на слой, определенный в поле Штриховка поверхностей.
•Штриховка сечений. Штриховка сечений, представляющая поверхности в сечениях конструктивных элементов, а также штриховку, имеющую категорию Штриховка сечений, попадает на слой, определенный в поле Штриховка сечений.
•Линии разделения слоев. Линии, использующиеся в сечениях многослойных конструкций, а также линии, относящиеся к категории Линии разделения слоев, попадает на слой, определенный в поле Линии разделения слоев.
•Контуры. Контуры сечений конструктивных элементов и многослойных конструкций (они относятся к категории Линии сечений) и линии, относящиеся к категории Линии чертежей, остаются на слое, на котором они были.
•Колонны. Если облицовка отсутствует, линия контура ядра принадлежит категории линий сечения, Если облицовка есть, то контур колонны принадлежит категории линий сечения, а линии между ядром и облицовкой принадлежат категории линий разделения слоев и будут сохраняться соответствующим образом.
•Заштрихованные области (штриховка). Для заштрихованных областей: контур (если он есть) заштрихованной области, принадлежащей категории штриховки сечений, будет принадлежать категории линий сечения. Контуры штриховки других категорий будут принадлежать категории линий чертежей.
•Маркеры окна.
•Маркеры двери.
•Фон зон (любая видимая штриховка поверхностей зон).
•Контуры зон.
•Паспорта зон (геометрия паспорта зоны).
•Тексты зон (тексты паспорта зоны).
Указанные специальные слои будут иметь силу, даже если они отсутствуют в проекте ARCHICAD.
Чтобы имя специального слоя включало имя исходного слоя элемента, содержащегося в стене, нажмите кнопку Вставить исходный слой.
Пример:
Стена, содержащая окна, находится на слое: НАРУЖНЫЕ_СТЕНЫ
Если для окна Вы укажите в поле слоя DXF/DWG следующую строку: ОКНА_НА_
и затем нажмете кнопку Вставить исходный слой, то тогда в этом поле будет содержаться: ОКНА_НА_<ИсходныйСлой>
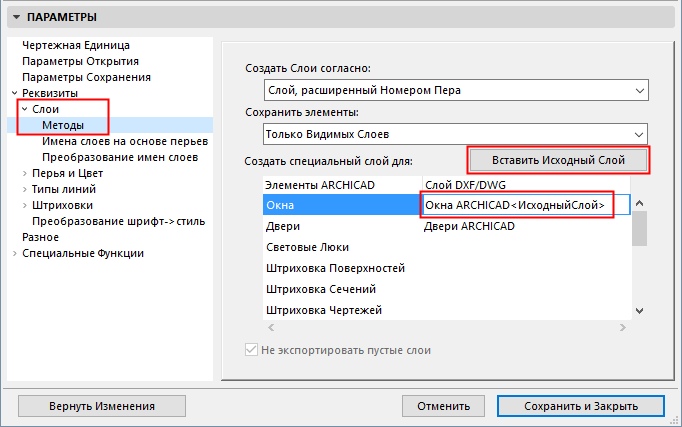
При этом результирующее имя слоя будет: ОКНА_НА_ НАРУЖНЫЕ_СТЕНЫ
Если Вы сохраняете файл DXF/DWG со значением “Номерам перьев” параметра Создать слои согласно, экспортируемый файл будет содержать слои с именами PEN_<n>, где <n> является индексом пера. Пользователи AutoCAD могут пожелать иметь более наглядные имена слоев, например, чтобы в нем упоминался цвет (например, PEN_BLUE). Такая возможность предоставляется в этой таблице преобразования.
Преобразование перо-слой (преобразование имен слоев на основе перьев) аналогично преобразованию слой-слой. Единственное различие заключается в том, что здесь предоставляется возможность выбора стандартного пера ARCHICAD, а не слоя. Вы можете записать только допустимый номер пера в поле пера ARCHICAD.
Выберите специальную метку, чтобы показать статус реконструкции: Отметьте этот маркер, чтобы добавить к именам слоев метку, соответствующую статусу реконструкции. Таким образом, все элементы, расположенные на конкретном слое в ARCHICAD, будут связаны с одним из трех слоев DWG, в зависимости от статуса реконструкции каждого элемента.
Для создания элемента таблицы преобразования слой-слой нажмите кнопку Новый и укажите слои в диалоговом окне.
Примечание: Может возникнуть проблема при конвертировании как "Внешние стены", так и "Внутренние стены", в один слой "WALLS" AutoCAD. При конвертировании слоев стен назад в ARCHICAD таблица преобразования не сможет различить эти два типа слоев стен ARCHICAD.
Выберите допустимый слой ARCHICAD из всплывающего меню в диалоговом окне Преобразование слоев. Нажмите ОК для добавления элемента в таблицу.Затем назначьте соответствующий слой со стороны DXF/DWG.
Для модификации существующего элемента сделайте двойной щелчок на нем, измените его и запишите результат изменений в таблицу.
Для удаления одного или нескольких элементов выберите их и нажмите кнопку Удалить.