
Для получения информации об общих параметрах для всех инструментов, присутствующих в Панели Инструментов, см Работа в Диалоговых Окнах Инструментов.
Инструмент Текст предоставляет возможность создавать многострочные тексты со всеми возможностями относительно выбора шрифтов и использования различных стилей, а также выравнивания в различных направлениях.

Для получения дополнительной информации см. Текстовые блоки.
Установки форматирования, применяемые в этой панели, применяются ко все текстовым строкам данного размещенного текстового блока.
Тип шрифта. Воспользуйтесь этим всплывающим меню для выбора шрифта среди тех, которые установлены на Вашем компьютере.
Кодировка Шрифта: Всплывающее меню справа содержит список кодировок шрифтов (Скрипт шрифта в информационном табло), имеющихся на Вашем компьютере (только для Windows).
Для получения дополнительной информации см. Примечание о кодировке шрифтов в ARCHICAD.
Высота шрифта. Укажите здесь высоту текстовых строк. Единица измерения зависит от параметров Рабочие Единицы и от варианта масштабируемости (масштабируемый, фиксированного размера), установленного в панели Форматирование текстового блока.
Цвет пера. Выберите цвет пера текста.
Формат Текста: Отметьте любой из следующих четырех маркеров для применения соответствующих характеристик форматирования ко всему тексту в текстовом блоке:
•Жирный,
•Курсив,
•Подчеркнутый,
•Зачеркнутый.
Выравнивание. Выберите вариант выравнивания текста в текстовом блоке.
Интервал (или расстояние между строками). Установлен по умолчанию в 100%. Междустрочный интервал. Это расстояние по вертикали между базовыми линиями текстовых строк. Для увеличения или уменьшения междустрочного интервала введите новое значение в числовое окошко или воспользуйтесь стрелками для изменения значения с приращением в 25 процентов.
Ширина символов. Измените исходное значение межзнакового интервала в текстовом блоке путем ввода процентного значения в это поле. При этом соответствующим образом изменится длина текстовых строк (то есть, если Вы увеличите ширину символов, то и длина строк будет увеличена).
Межзнаковый интервал. Измените исходное значение межзнакового интервала в текстовом блоке путем ввода процентного значения в это поле. Если Вы увеличите межзнаковый интервал, то увеличится размер строк в текстовом блоке.
Примечание о кодировке шрифтов в ARCHICAD
Теперь в ARCHICAD текстовые блоки и элементы выносных надписей кодируются с использованием unicode. Система кодировки шрифтов используется при вводе принтер и плоттер текстовых блоков и выносных надписей, а также при их преобразовании в формат DXF/DWG. Тем не менее, хотя текстовые блоки и выносные надписи поддерживают символы unicode, некоторые другие функции ARCHICAD не используют эту кодировку:
•тексты, сохраненные с помощью объектов GDL;
•тексты, появляющиеся в результате выполнения расширений: проверка правописания, поиск и замена;
•тексты в окнах смет;
•тексты, вводимые в текстовых полях диалоговых окон и панелей.
В связи с этими ограничениями благоразумно будет использовать соответствующую кодировку шрифтов для текстовых блоков и выносных надписей, чтобы гарантировать их правильный вывод на экран и печать в других ситуациях. (Для каждой из языковых версий ARCHICAD подбирается правильная система кодирования шрифтов, устанавливаемая по умолчанию.)
Панель Форматирование текстового блока
Установки этой панели определяют внешний вид текстового блока целиком.
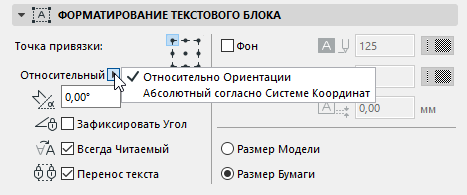
•Угол поворота текста. Укажите угол поворота текстового блока.
•Воспользуйтесь выпадающим меню для выбора способа интерпретации этого значения угла поворота при размещении элемента:
- Относительно ориентации. Угол измеряется относительно Ориентированного вида
См. Настроить Ориентацию.
- Абсолютный согласно системе координат. Угол измеряется относительно точки (0,0) проектных координат.

•Зафиксировать угол. Чтобы угол текстового блока зоны оставался фиксированным относительно экрана, даже при повороте вида, отметьте маркер Зафиксировать угол.
См. Настроить Ориентацию.
Не отмечайте этот маркер, чтобы текстовый блок поворачивался вместе с видом.
•Маркер Всегда читаемый (по умолчанию он отмечен) означает, что программа автоматически “перевернет” текст таким образом, чтобы его можно было нормально прочитать после изменения ориентации вида. Автоматический “переворот” происходит том случае, когда текст находится под углом между 90 и 270 градусов.
•Перенос Текста. Этот маркер "фиксирует" ширину размещенного текстового блока (включая и текстовые блоки с изменяющейся шириной). После этого любой вводимый текст, который выходит за пределы правого края блока, будет переноситься на другую строку.
Примечание: Если этот маркер остался неотмеченным, размер текстового блока определяется длиной содержащегося в нем текста.
•Точка привязки. Сделайте щелчок на одной из девяти кнопок пиктограммы точек привязки: эта точка указывает, какая часть текстового блока будет привязана к тому месту, где Вы производите щелчок для размещения текстового блока. Точка привязки остается фиксированной даже при изменении размера текстового блока (например, в результате редактирования размера шрифта). Если у текстового блока не зафиксирован его угол поворота, то поворачивается вместе с ориентированным видом; в этом случае текстовый блок поворачивается вокруг этой точки привязки.
•Непрозрачный: Отметьте этот маркер, чтобы установить цвет фона Вашего текстового блока и активировать параметры выбора цвета пера, расположенные справа: воспользовавшись выпадающим меню. Для фона можно применить Перо 0 (Прозрачное) или -1 (Фон Окна). В текстовом редакторе будет использоваться фон того же цвета.
Примечание: Вы можете заменить Цвет Фона Штриховки при помощи Правил Графической Замены (Документ > Графическая Замена).
См. также Правила Графической Замены.
•Рамка: Отметьте этот маркер, чтобы была видна рамка вокруг текстового блока. При этом активируются параметры выбора пера, расположенные справа: откройте выпадающее меню для выбора цвета рамки.
•Смещение. Укажите здесь значение смещения рамки или непрозрачного фона относительно ограничивающего прямоугольника текстового блока.
•Масштабируемость. Установите Ваш текст масштабируемым или фиксированного размера.
Если Вы выберите вариант В масштабе плана, то размер текста будет автоматически изменяться согласно изменению масштаба чертежа. В этом случае размер текста задается в единицах измерения модели, как и все другие элементы модели проекта.
Если выбран вариант Не масштабировать, размер текста остается постоянным не зависимо от масштаба чертежа. В этом случае размер текста задается в единицах измерения бумаги.