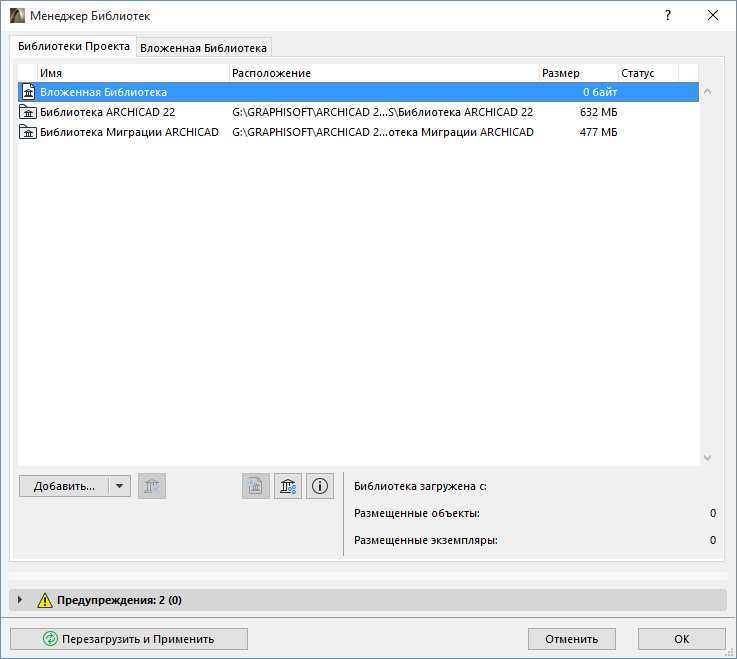
Просмотр и управление библиотеками проекта осуществляется при помощи Менеджера Библиотек.
В Менеджере Библиотек (Файл > Библиотеки и Объекты > Менеджер Библиотек) также приводится список отсутствующих или устаревших Библиотек и Библиотечных Элементов и информация о способах устранения этих проблем.
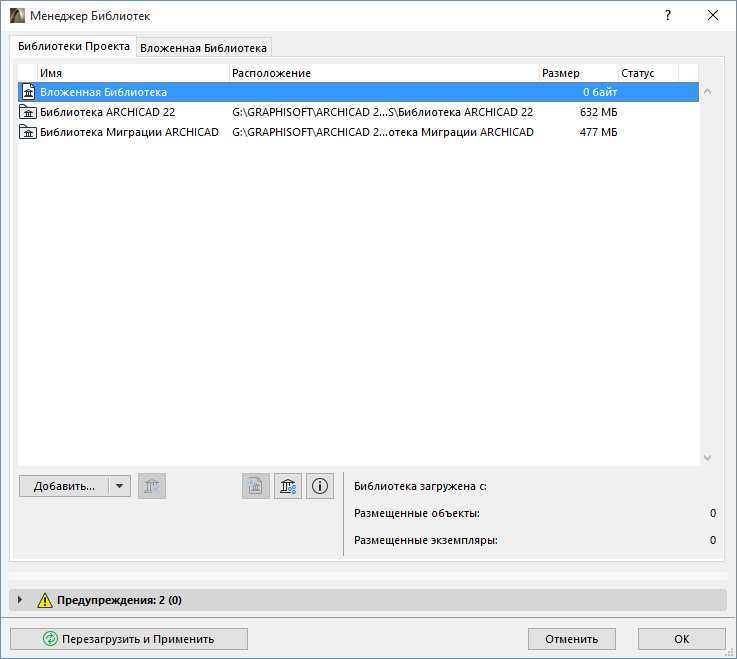
Просмотр содержимого выбранной Библиотеки
Доступ и управление содержимым Библиотек
Выполните одно из следующих действий:
•Активируйте команду Файл > Библиотеки и Объекты > Менеджер Библиотек
•Сделайте щелчок правой кнопкой мыши на любом Библиотечном Элементе в диалоге Параметров Объекта и активируйте команду Показать в Менеджере Библиотек
•В Центре Взаимодействия (Файл > Информация > Центр Взаимодействия) откройте вкладку Библиотек, чтобы ознакомиться с возможными проблемами. Затем нажмите кнопку Менеджер Библиотек
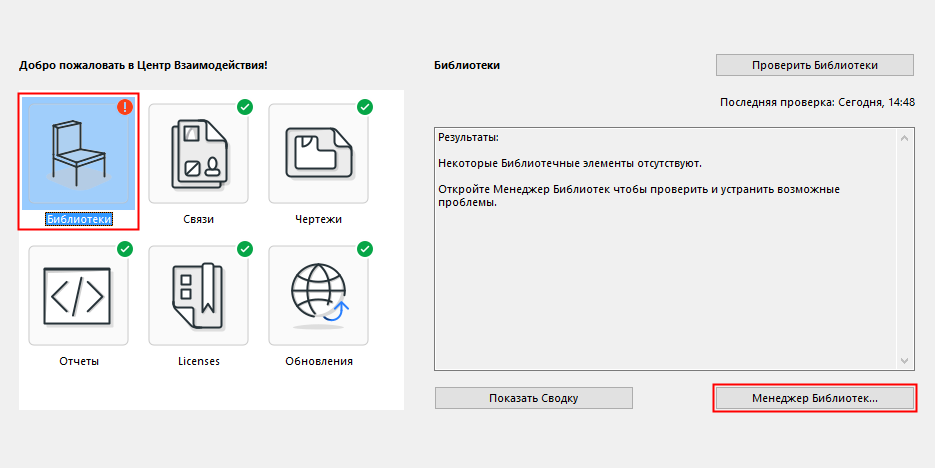
•Откройте Менеджер Библиотек при помощи выпадающего меню, находящегося в Информационном Табло любого Библиотечного Элемента

•Воспользуйтесь значком Менеджера Библиотек, находящимся в диалоге Параметров любого Объекта
![]()
•Выбрав библиотечный элемент, активируйте команду меню Файл > Библиотеки и Объекты > Показать в Менеджере Библиотек
На вкладке Библиотеки Проекта отображаются все библиотеки с указанием их мест расположения, размеров и статуса состояния на сервере (по возможности).
Библиотеки разных типов (Связанные, Вложенная и Библиотеки BIMcloud) помечаются разными пиктограммами.
Примечание для пользователей Teamwork: Резервирование Списка Библиотек на вкладке Библиотеки Проекта позволяет добавлять или удалять библиотеки из списка. При этом вы не можете редактировать содержимое библиотек. Чтобы сделать это, перейдите на вкладку содержимого выбранной библиотеки, зарезервируйте присутствующие здесь элементы и отредактируйте их.
Выбрав библиотеку, можно нажать кнопку Информации, чтобы получить доступ к информации о библиотеке.
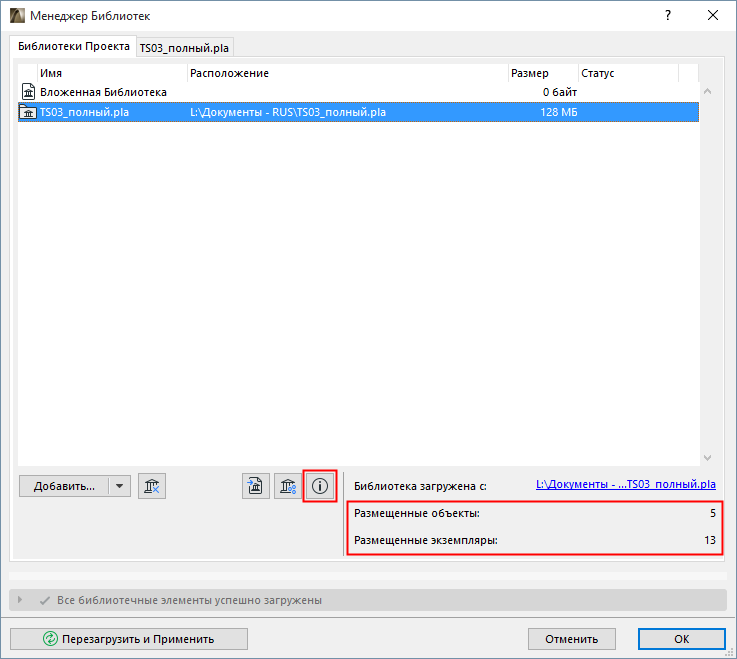
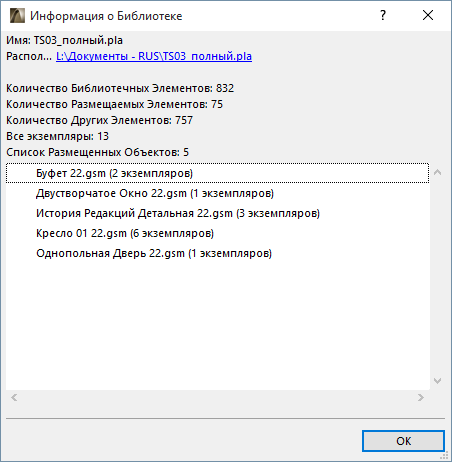
Просмотр содержимого выбранной Библиотеки
Чтобы увидеть содержимое библиотеки:
1.На вкладке Библиотеки Проекта выберите из списка нужную библиотеку.
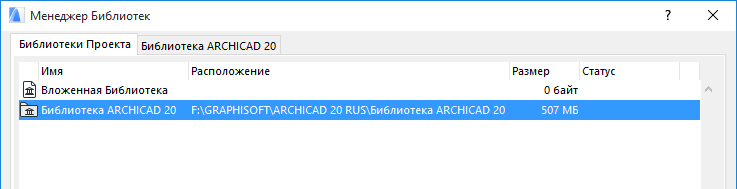
2.Сделайте на ней двойной щелчок (или сделайте щелчок на названии правой вкладки), чтобы увидеть содержимое библиотеки:
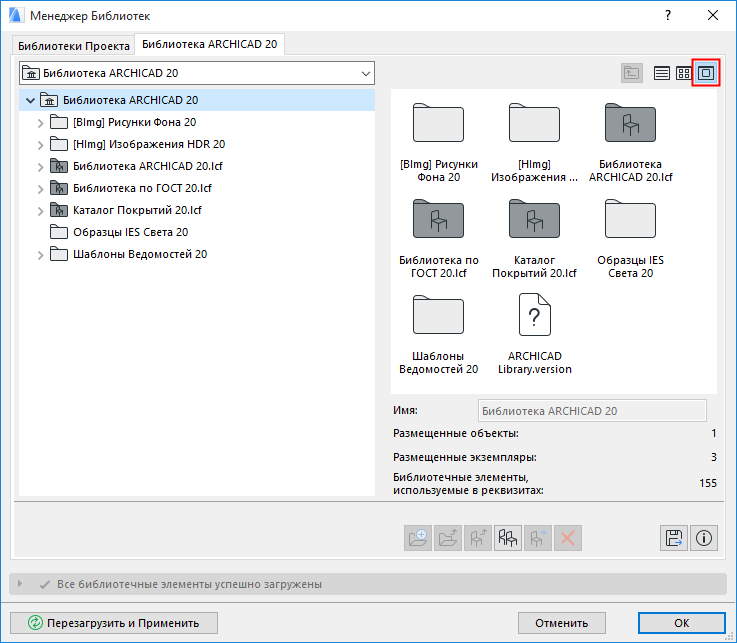
Примечание: Имена файлов, состоящие только из расширений (таких как “.gsm” или “.DS_STORE), не отображаются в Менеджере Библиотек
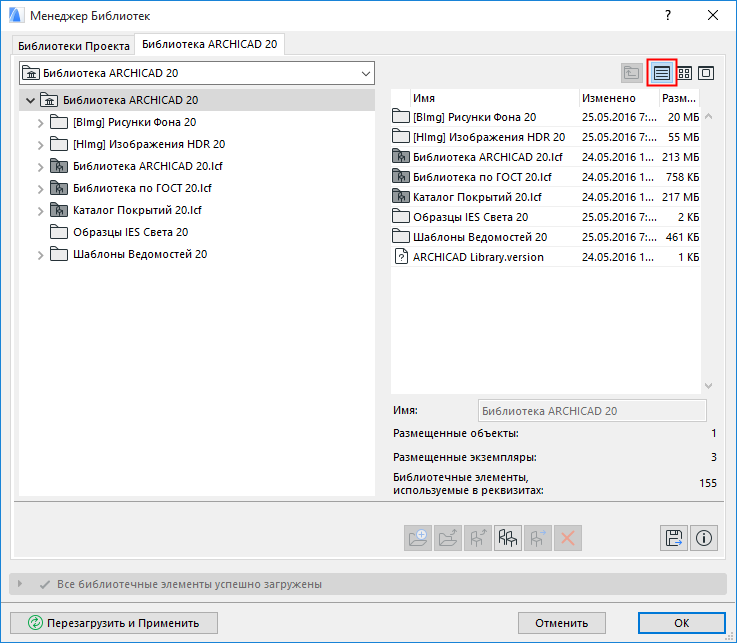
Кнопка Информации позволяет увидеть крупное изображение предварительного просмотра выбранного библиотечного элемента.
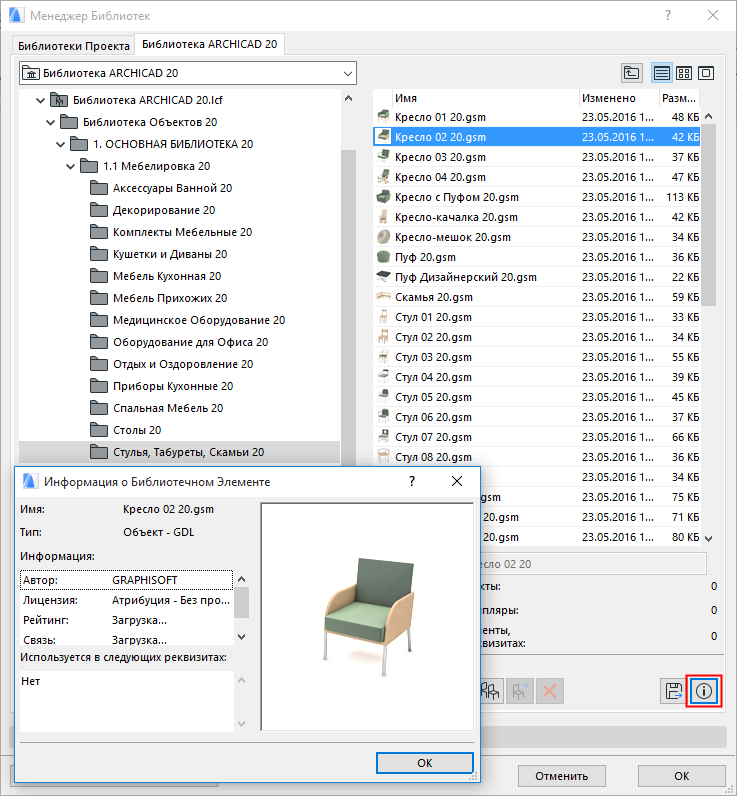
Доступ и управление содержимым Библиотек
Папки Связанных Библиотек нельзя редактировать на вкладке Содержимого. При выборе элементов Связанной Библиотеки все команды управления становятся недоступны. Исключение составляют только кнопки Дублирования, Экспорта и Информации. Для редактирования содержимого Связанных Библиотек следует использовать файловый менеджер операционной системы.
Однако вы можете Дублировать или Экспортировать копию Библиотечного Элемента (например, покрытия) в любую папку, чтобы затем отредактировать его во внешнем приложении (например, в Photoshop). Затем отредактированный элемент можно Добавить в библиотеку.
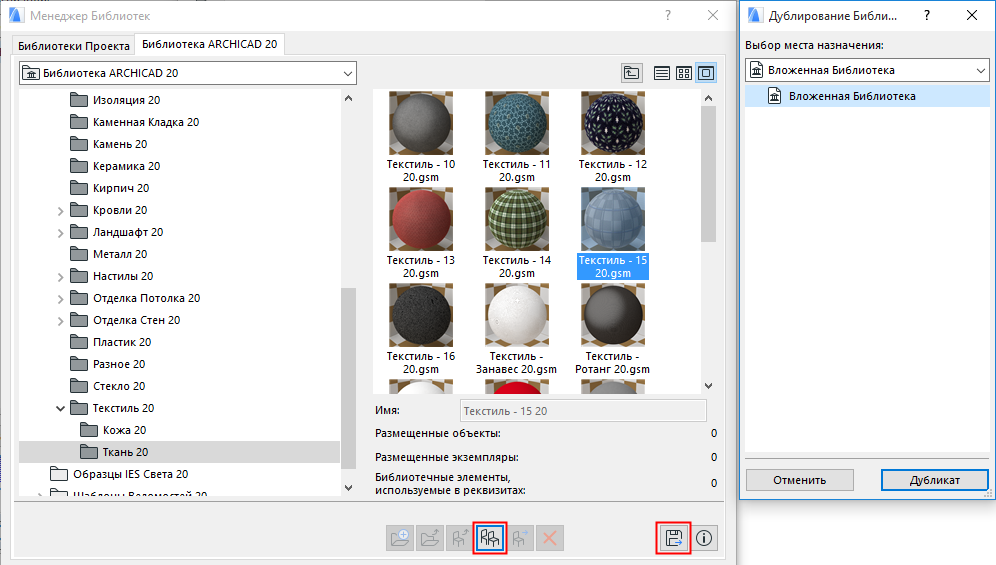
Примечание для пользователей Teamwork: Чтобы отредактировать какой-либо элемент библиотеки, выберите его на вкладке Содержимого и добавьте в свое рабочее пространство.
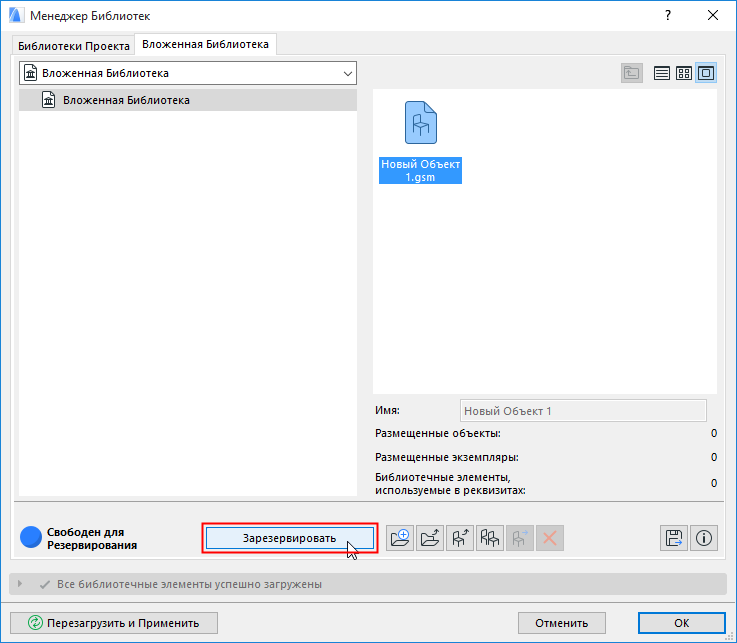
•Зарезервированные вами Библиотечные Элементы помечаются зелеными точками. Вновь создаваемые папки и Библиотечные Элементы, пока не отправленные на сервер, также помечаются зеленой точкой.
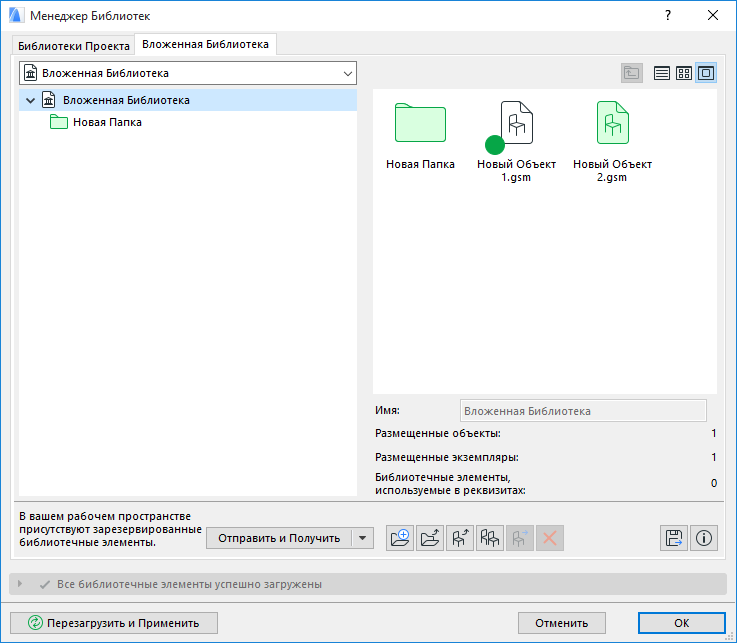
См. также Открытие и Редактирование Библиотечных Элементов.
Для получения детальной информации о каждом типе элементов Менеджера Библиотек ознакомьтесь со следующими разделами:
Удаление Библиотеки из Проекта
Рекомендации по Использованию Библиотек