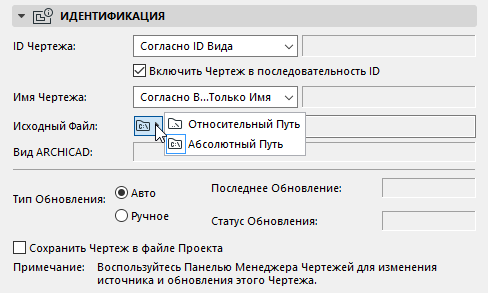
Для получения информации об общих параметрах всех инструментов, присутствующих в Панели Инструментов, см Работа в Диалоговых Окнах Инструментов.
Параметры Чертежа - панель Идентификация
Присваивается ID размещаемому чертежу.
Примечание: Для чертежа, размещенного в модельном виде, это поле является пустым.
•Согласно Макету: ID Чертежа зависит от Параметров того Макета, на котором он располагается. Способ формирования ID Чертежей отображается в панели ID Чертежей Этого Макета, находящейся в диалоге Параметров Макета.
•Согласно ID вида. ID Чертежа будет совпадать с ID исходного Вида, если таковой имеется.
•Специальное: Введите ID Чертежа в поле справа.
Включить Чертеж в последовательность ID: активация этого маркера приводит к включению ID чертежа в последовательную нумерацию, даже если чертеж имеет специальный ID.
Если источником чертежа является вид ARCHICAD:
•Согласно Виду: Только Имя
•Согласно Виду: ID + Имя
•Специальное
Если источником чертежа является внешний файл:
•Специальное
•Исходный Файл: это поле служит только для отображения информации. Нажмите на значок папки, чтобы отобразить абсолютный или относительный путь к файлу.
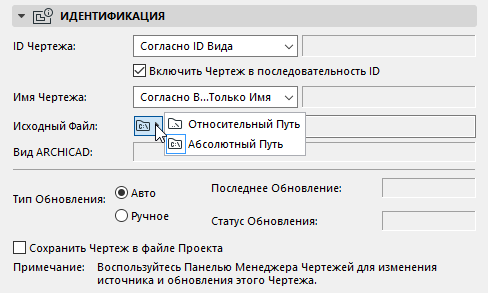
•Вид ARCHICAD: здесь отображается путь к виду, если источником Чертежа является вид ARCHICAD.
•Стр. №.: это поле отображается в том случае, если источником Чертежа является многостраничный документ (например, файл PDF).
•Авто: Чертеж обновляется автоматически при каждой активации макета. Если чертеж был получен из источника, отличающегося от текущего открытого файла проекта, ARCHICAD проверит, следует ли его обновлять.
•Ручное: Чертеж не будет обновляться в соответствии с изменениями его исходного вида или внешнего файла. Этот вариант может оказаться полезным в том случае, когда следует оставить чертеж в неизменном состоянии до тех пор, пока он не будет одобрен, или пока вы не перейдете к следующей стадии работы над проектом.
•Сохранить Чертеж в файле Проекта: этот маркер автоматически активируется при выборе Ручного Обновления Чертежей.
Если маркер не активирован, то внешний источник Чертежа должен быть постоянно доступен, в том числе и при открытии проекта на другом компьютере.
Параметры Чертежа - панель Размер и Отображение
Ширина, Высота, Увеличение, Масштаб чертежа. Эти первые четыре поля являются взаимосвязанными (о чем свидетельствует пиктограмма цепочки). Изменение в любом из полей приводит к соответствующим изменениям в трех остальных полях с тем, чтобы сохранялись пропорции чертежа. Используйте эти поля для указания размера размещенного чертежа либо в выбранной единице измерения, либо в качестве процента от его исходного размера (увеличение).
Этот вариант находится в выпадающем меню Увеличения.
Становится доступен в том случае, если чертежи на Макете располагаются по Сетке.

Чтобы изменить Масштаб Чертежа на Макете (по умолчанию определяемый исходным видом), выберите из списка одно из преднастроенных значений или введите его вручную. (Значения полей ширины, высоты и увеличения изменятся согласно новому значению масштаба чертежа.)
Примечание: Если размер исходного чертежа, согласно определению в Параметры основного макета, превышает выбранный здесь размер бумаги, ARCHICAD автоматически изменит размер чертежа таким образом, чтобы он соответствовал размеру страницы.
Примечание: Для чертежей, размещенных в модельных видах, а также для размещенных изображений и документов PDF масштаб не приводится. Вместо этого показывается разрешение чертежа (в количестве точек на дюйм).
Настройка Масштаба Чертежа не влияет на масштаб объектов, присутствующих на чертеже; это эквивалентно графическому изменению размеров Чертежа, как, например, при изменении размеров документа в процессе его копирования.
Настроенный Масштаб Чертежа отличается от оригинального масштаба. Значения Масштаба Чертежа и Масштаба Оригинала можно отображать в виде Автотекста. Если разместите на Макете или Основном Макете Автотекст “Масштаб Чертежа”, то будут отображены масштабы всех чертежей, присутствующих на данном Макете.
См. Автотекст.
Исходный Масштаб: масштаб исходного вида чертежа.
Включать Масштаб в Автотекст и в Индексы: Масштаб Чертежа можно использовать в Автотекстах (например, в Индексах или на Макетах). Однако, для некоторых Чертежей масштаб может отображаться неверно, например, если Чертеж был размещен как часть файла PDF. Так как ARCHICAD не может интерпретировать содержимое PDF, смысл отображать масштаб Чертежа в этом случае отсутствует. Для подобных Чертежей данный маркер следует отключить.
Точка Привязки: точка размещения чертежа на макете. Она служит точкой, относительно которой происходит обновление чертежа в случае изменения его исходного вида.
Настройка точки привязки Чертежа
•Использовать в качестве точки привязки собственное начало чертежа: отметьте этот маркер, чтобы в качестве точки привязки использовать начало чертежа после его размещения.
•Точка Привязки: сделайте щелчок на одной из девяти кнопок пиктограммы точек привязки.
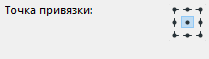
Поворот: при необходимости задайте угол (в градусах) поворота чертежа при его размещении.
Для Чертежей, размещаемых на Планах Этажей, Рабочих Листах, в Деталях или в 3D-документах, становится доступна дополнительная команда:
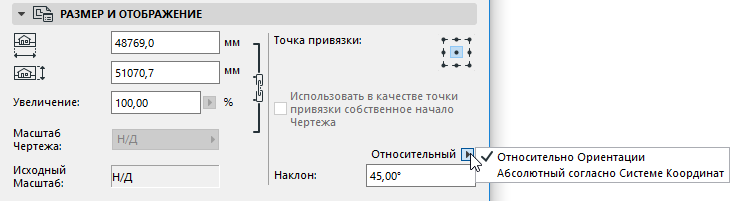
•Относительно Ориентации - угол измеряется относительно Ориентированного Вида
•Абсолютный Согласно Системе Координат - угол измеряется относительно точки (0,0) проектных координат.
Для получения дополнительной информации, см. Настроить Ориентацию.
•Согласно Виду: для чертежа применяются перья, используемые в его исходном виде.
•Согласно Исходному Файлу: этот вариант используется по умолчанию для чертежей, источником которых являются внешние векторные файлы.
Выпадающее меню Набора Перьев позволяет выбрать любой существующий набор.
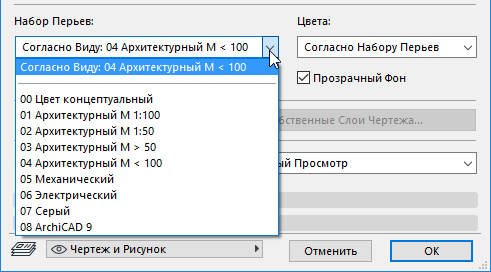
Просмотр Набора Перьев Чертежа
Нажмите эту кнопку для просмотра и редактирования Набора Перьев Чертежа.
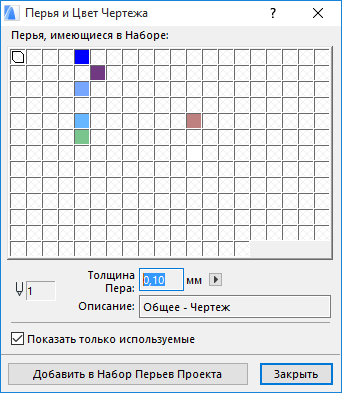
Затем Добавьте Набор в Проект. В открывшемся диалоге можно:

•Сохранить Набор Перьев Чертежа: введите название и сохраните набор в проекте.
•Заменить выбранный Набор Перьев: выберите Набор Перьев для замены его настроек.
Цвета
По умолчанию чертежи отображаются с использованием цветов выбранного набора перьев.
При желании можно использовать Оттенки Серого и Черно-белый набор на уровне отдельного чертежа.
Примечание: При выводе макета на печать можно активировать использование только черного цвета независимо от Параметров Чертежа. Чтобы сделать это, активируйте маркер Черно-белый в диалоге Параметров Печати Макета.
См. Печать макета.
Прозрачный Фон: отметьте этот маркер, чтобы чертеж отображался с прозрачным фоном.
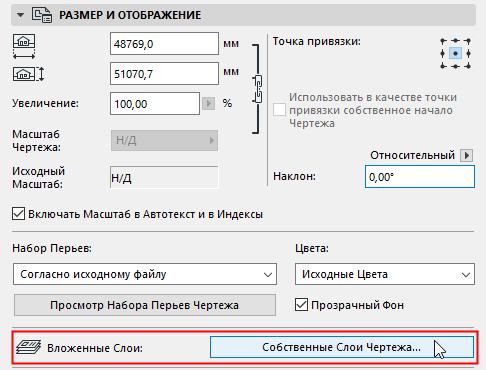
Этот элемент становится доступен для чертежей, источником которых являются файлы DWG, DXF или DWF.
Нажмите кнопку Собственные Слои Чертежа, чтобы открыть список собственных (вложенных) слоев чертежа. Чтобы скрыть слой в этом списке, щелкните на пиктограмме глаза.
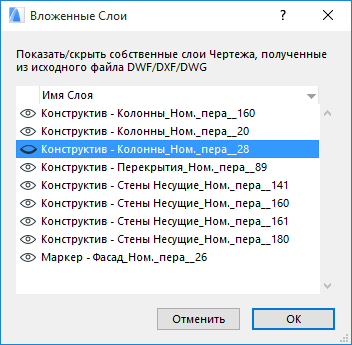
Слои в списке можно сортировать по Именам или по статуса показа.
Нажатие кнопки OK приведет к тому, что изменения статуса показа Вложенных Слоев будут отслеживаться программой; при этом никаких изменений в чертеже не потребуется.
Если вы измените исходный файл чертежа и затем обновите чертеж в ARCHICAD, то:
•в чертеже ARCHICAD появятся вновь созданные слои;
•все слои, удаленные или скрытые в исходном файле, будут удалены из соответствующего чертежа ARCHICAD.
Декомпозиция чертежа приведет к включению в проект ARCHICAD только элементов с отображаемых слоев.
Спрятать вложенный слой чертежа в макете
Самый быстрый способ упрятывания вложенного слоя чертежа - это его контекстное меню в самом макете.
Сначала установите имя вложенного слоя: увеличьте изображение чертежа, используйте курсор для идентификации точки или линии в чертеже и найдите в Инфо-метке имя вложенного слоя для этой части чертежа:

Теперь, когда курсор находится на выбранном элементе чертежа (например, на контуре элемента стены),откройте контекстное меню: в подменю Слои появилась команда Спрятать вложенный слой. Выберите ее, чтобы спрятать вложенный слой.
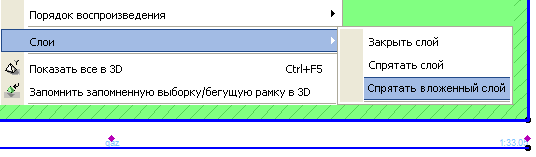
Примечание: Если в точке расположения курсора имеется много элементов, будет спрятан слой самого верхнего элемента.
Выберите вариант представления на экране данного чертежа в макете:
При больших книгах макетов выбор того или иного варианта оказывает существенное влияние на скорость навигации.
•Точный просмотр. Чертеж показывается со всеми деталями; всегда производится построение заново.
•Быстрый просмотр. Более быстрая навигация. Построение заново чертежа производится при явном построении заново макета или когда происходит обновление макета.
•Нет просмотра. Самая быстрая навигация.
Если Вы выберите Быстрый просмотр, то будет показываться текст “Быстрый просмотр”. Содержимое чертежа точно представляет его векторный рисунок, однако некоторые детали могут теряться, например, некоторые штриховые типы линий и штриховка могут показываться как сплошные.
При выборе варианта Нет просмотра вместо чертежа показывается его рамка с тестом внутри “Нет просмотра”. (Этот вариант оказывается предпочтительным в том случае, когда необходимо существенно сократить время перерисовки макета при наличии в нем многих чертежей и при этом нет необходимости просматривать содержимое чертежа.)
Такой вариант действует только на экране и не влияет на вывод на печать.
Параметры Чертежа - панель Рамка
Щелкните на любой стороне чертежа и воспользуйтесь кнопками Локальной Панели, чтобы отредактировать рамку границ чертежа. При этом автоматически будет активирован вариант Рамка изменяется вручную.
Чтобы восстановить автоматические границы, выберите вариант Рамка по размеру Чертежа.
Маркер Обрезать Чертеж по Рамке по умолчанию активирован. Если вы измените размеры Рамки, то чертеж будет обрезан соответствующим образом (обрезка выполняется сразу после отмены выбора отредактированного чертежа). Обрезка Чертежей приводит уменьшению размеров файлов проектов и повышению скорости Обновления Чертежей.
Для получения дополнительной информации о Рамках и Обрезке Чертежей см. Рамка Чертежа.
Разместить Чертеж на нескольких Макетах: этот маркер становится доступен только в том случае, если выбранный чертеж создан на основе Каталога или Индекса. Если маркер отмечен, то чертеж будет распределяться на несколько макетов, если он не помещается в одном.
См. Размещение Чертежа на нескольких Макетах.
Добавить печатаемый контур. Отметьте этот маркер для добавления к Вашему чертежу печатаемого контура. Используйте управляющие элементы, расположенные внизу, для выбора типа линии и цвета пера этого контура.
Смещение контура. Укажите значение смещения печатаемого контура.
Параметры Чертежа - панель Заголовок
См. также Заголовки чертежей.
Примечание: Заголовки Чертежей могут применяться только для Чертежей, размещенных на Макетах. Чертежи в модельных видах не имеют Заголовков.
Выберите из выпадающего списка Тип Заголовка Чертежа.
Примечание: Вы также можете создать свой собственный Тип Заголовка.
См. Создание нового типа заголовка.
Настройте размер и перо Заголовка Чертежа.
Единое Перо Заголовка: Активируйте этот маркер, чтобы использовать одно и то же перо для всех элементов Заголовка Чертежа независимо от каких-либо других настроек перьев.
Зеркальный Заголовок: Отметьте этот маркер, чтобы зеркально отразить заголовок графически.
Окон просмотра Заголовка: Расположенное справа окно предназначено для предварительного просмотра Заголовка в одном из двух форматов. Нажмите одну из двух кнопок для выбора формата:
•Показ расположения Заголовка в Чертеже: Нажмите верхнюю кнопку (пиктограмма макета), чтобы увидеть расположение Заголовка относительно Чертежа.
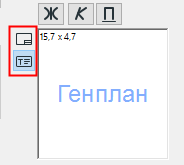
•Показ Заголовка: Нажмите нижнюю кнопку (с символом T), чтобы отобразить только Заголовок.
Обратная Ссылка: Нажмите эту кнопку, чтобы открыть диалог выбора Обратной Ссылки. Если Чертеж основан на исходном маркере, то в этом диалоге приводится список Макетов, чьи Чертежи содержат исходный маркер текущего Чертежа.
См. Обратная ссылка на макет, содержащий исходный маркер.
Параметры Чертежа - панель Стиль Текста Заголовка
См. Параметры Текста - панель Стиль Текста.
Параметры Чертежа - панель Заголовок Чертежа (Специальные Параметры)
Находящиеся здесь элементы управления предназначены для настройки GDL-параметров выбранного Заголовка Чертежа.
