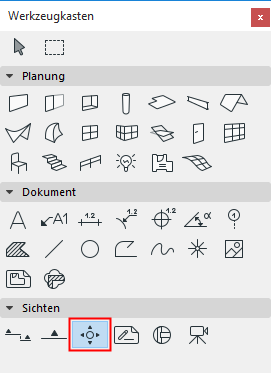
Innenansicht(IA)-Einstellungen
Eine Beschreibung der allgemeinen Einstellungen aller Werkzeuge im Werkzeugkasten finden Sie unter Arbeiten in den Dialogfenstern der Werkzeugeinstellungen.
Weitere Informationen hierzu finden Sie unter Innenansichten (IA).
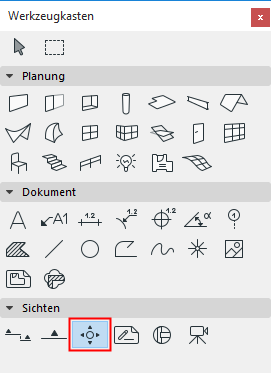
Innenansicht - Paneel Allgemein
Die Einstellungen in diesem Teilfenster hängen davon ab, ob die ausgewählte Innenansicht (IA) die gesamte IA-Gruppe darstellt oder einen ihrer Blickpunkte. Wenn nichts ausgewählt ist, entsprechen die Standardeinstellungen denen einer IA-Gruppe.
Für eine IA-Gruppe:
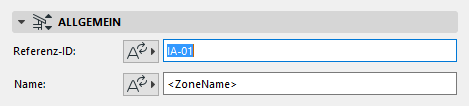
Referenz-ID: Geben Sie, sofern gewünscht, eine angepasste ID ein oder klicken Sie auf die Schaltfläche Auto-Text, um eine Autotext-Referenz als Teil der ID auszuwählen.
Name: Geben Sie, sofern gewünscht, einen angepassten Namen ein oder klicken Sie auf die Schaltfläche Auto-Text, um eine Autotext-Referenz als Teil des Namens auszuwählen.
Für einen individuellen IA-Blickpunkt:
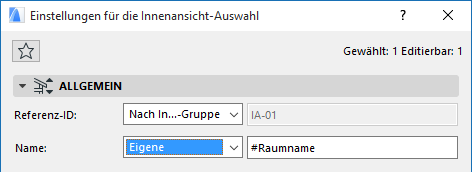
Referenz-ID/Name: Zum Übernehmen der ID oder des in den Einstellungen der übergeordneten Gruppe definierten Namens behalten Sie die Einstellung des Popup-Fensters auf “Nach IA-Gruppe” bei.
Jeder in den Einstellungen ID/Name der übergeordneten IA-Gruppe definierte Autotext wird für jeden Blickpunkt in der Gruppe individuell interpretiert.
Zum Eingeben einer anderen ID bzw. eines anderen Namens für diesen Blickpunkt schalten Sie das Popup-Fenster auf Eigene um und geben Sie den gewünschten Text ein.
Marker-Referenz zu: Wählen Sie ein Element aus, dessen Informationen Sie in dem IA-Marker anzeigen wollen:
•die ID der IA, durch die sie in der Navigator-Projektmappe gekennzeichnet ist
oder
•die ID der ersten platzierten Zeichnung der IA, die diese Zeichnung im Layoutbuch trägt
Referenz zu: zeigt den Pfad (Position in der Navigator-Hierarchie) des ausgewählten Referenzelements an.
Neudefinition der Marker-Referenz: Wählen Sie eine der Popup-Auswahlmöglichkeiten (Blickpunkt oder Erste platzierte Zeichnung des Blickpunkts).
Innenansichts-Status
Wählen Sie eine Option aus, um den Status der Verknüpfung zwischen Ansicht und Grundriss zu definieren.
•Automatisches Wiederaufbauen (Modell): Falls sich der Grundriss geändert hat, wird eine Innenansicht vom Status Automatisches Wiederaufbauen (Modell) jedes Mal automatisch neu aufgebaut, wenn sie geöffnet oder in den Bildschirm-Vordergrund gebracht wird.
•Manuelles Wiederaufbauen (Modell): Eine Innenansicht, der auf manuelles Wiederaufbauen eingestellt ist, wird nicht automatisch wiederaufgebaut. Sie kann aus dem Modell nur über den Befehl Ansichten neu aufbauen/Anhand des Modells neu aufbauen aus dem Ansicht-Menü wiederaufgebaut werden.
•Zeichnung: Im Status Zeichnungs-Innenansicht werden Elemente in 2D-Zeichnungselemente zerlegt, die nicht mit dem Grundriss verknüpft sind und nicht automatisch auf Grundlage des Modells wiederaufgebaut werden. Sie können die Zeichnung jedoch aktualisieren, damit die am Modell vorgenommenen Änderungen übernommen werden.
Über diese Popup-Liste können Sie auswählen, auf welchen Geschossen der Innenansicht-Marker und die Marker gezeigt werden sollen.
•Wenn Sie die Schaltfläche Unendlich unter Vertikaler Bereich ausgewählt haben, wählen Sie Alle Geschosse oder ein bestimmtes individuelles Geschoss aus (wählen Sie das Geschoss, das in der Popup-Liste angezeigt wird, oder wählen Sie Geschoss suchen, um ein anderes Geschoss des Projekts auszuwählen.)
•Wenn Sie das Optionsfeld Begrenzt unter Vertikaler Bereich aktiviert und Höhenwerte eingegeben haben, werden zwei weitere Optionen aktiv:
Vollständig im Bereich: Der Ansicht-Marker und die Schnittlinie erscheinen auf allen Geschossen, die vollständig in dem vertikalen Bereich eingeschlossen und in den Höhenwert-Feldern definiert sind.
Teilweise im Bereich: Der Ansicht-Marker und die Schnittlinie erscheinen auf allen Geschossen, die zumindest teilweise in dem vertikalen Bereich eingeschlossen und in den Höhenwert-Feldern definiert sind.
Horizontaler Bereich
Der horizontale Bereich kann unendlich oder begrenzt sein.
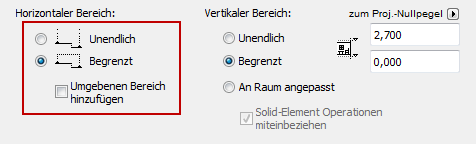
Die Standardauswahl ist Begrenzt. In diesem Fall ersteckt sich die Innen-Ansicht horizontal bis zur Raumbegrenzungslinie.
Wenn die Raumbegrenzung eine Wand ist, erstreckt sich die Innenansicht automatisch über die gesamte Wandstärke.
Wählen Sie zum Anpassen des horizontalen Bereichs die gestrichelte Raum-Rand-Profillinie aus und strecken oder stauchen Sie sie mit den Befehlen in der Pet-Palette. (Änderungen dieses Segments wirken sich auf die benachbarten Segmente entsprechend aus, wie beim Bearbeiten einer Polylinie.)
Ein unendlicher horizontaler Bereich bedeutet, dass sich die Innenansicht horizontal unbegrenzt erstreckt und alle sichtbaren Teile des Modells umfasst.
Anmerkung: Die Sichtbarkeit der Elemente in einer Innenansicht ist ab ARCHICAD 18 analog zu Ansichten und Schnitten definiert. In früheren Versionen hat die Lage der Elemente bestimmt, ob sie in der Innenansicht gezeigt wurden oder nicht. (Sie mussten innerhalb der Begrenzungslinien liegen). Zur Verwendung der Logik der älteren Version schalten Sie das Kontrollkästchen der Innenansicht in den Projekt-Präferenzen > Altsystem ein. Siehe Altsystem-Präferenzen.
Umgebenen Bereich hinzufügen (Innenansicht-Grundeinstellung)
Zum Einbeziehen verbundener eingeschlossener Bereiche im Innenansicht-Blickpunkt wählen Sie Umgebenen Bereich hinzufügen. Dieses Kontrollkästchen ist verfügbar
•In der Innenansicht-Grundeinstellung (muss vor dem Platzieren der IA angekreuzt werden; Sie können dieses Bedienelement nicht für eine bereits platzierte IA festlegen)
•und auch dann nur, wenn die Option Begrenzt für den horizontalen Bereich markiert ist
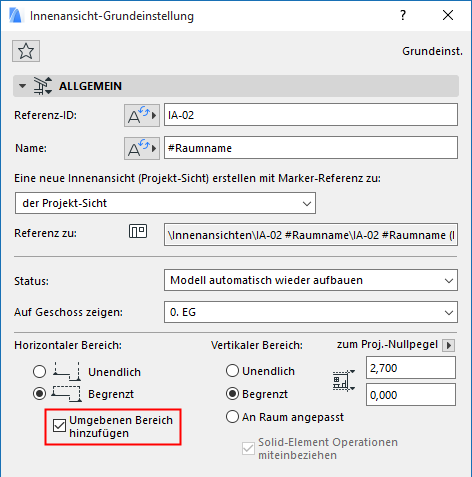
Vertikaler Bereich
Der vertikale Bereich definiert die Höhe, die das Innenansichtsfenster umfassen soll.
•Unendlich: Die Ansicht umfasst die gesamte Höhe des Projektes.
•Begrenzt: Die Ansicht umfasst nur einen eingeschränkten vertikalen Bereich. Wenn Sie auf diese Schaltfläche klicken, geben Sie Werte für die obere und untere Höhenbegrenzung der Innenansicht ein. Elemente über und unter diesen Begrenzungen werden nicht in der Innenansicht angezeigt.
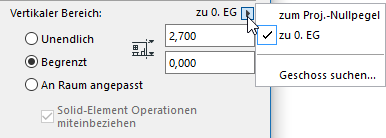
Verwenden Sie das Popup, um festzulegen, ob dieser vertikale Bereich vom Projektursprung aus gemessen werden soll oder von einem bestimmten individuellen Geschoss aus: Wählen Sie das in der Popup-Liste angezeigte Geschoss aus, oder wählen Sie Geschoss suchen, um ein anderes Geschoss des Projekts auszuwählen.
•An Raum angepasst: Die Innenansicht verwendet die lichte Raumhöhe (wenn sie Raumflächen innerhalb der Innenansichtsbegrenzung erkennt) als den vertikalen Bereich der IA.
Wenn Solid-Elementoperationen mit Auswirkung auf den Raum berücksichtigt werden sollen, sollten Sie auch das Kästchen Solidoperationen berücksichtigen markieren.
Markerplatzierung: Verwenden Sie dieses Bedienelement, wenn Sie eine Gruppe von Innenansichten erstellen. Wählen Sie eine der folgenden Optionen:
•Individuell für jeden Blickpunkt: Sie platzieren so viele Marker, wie Sie Blickpunkte in der Gruppe erstellen.
•Ein gemeinsamer Marker für die IA-Gruppe: Sie platzieren einen einzigen Marker für die gesamte Gruppe.
"Markertyp auswählen"-Popup: Wählen Sie einen parametrischen Marker aus dieser Liste.
Das gewählte 2D Symbol des Markers erscheint im Vorschaufenster.
Bestimmen Sie Markergröße und Stiftfarbe.
Einheitlicher Marker-Stift: Markieren Sie dieses Kästchen, um die Stiftfarbe für alle Teile des Marker-Symbols zu verwenden, unabhängig von den eventuell an anderer Stelle für diesen Marker definierten individuellen Farben.