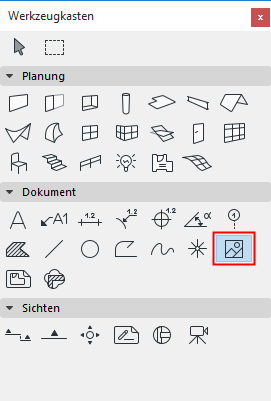
Eine Beschreibung der allgemeinen Einstellungen aller Werkzeuge im Werkzeugkasten finden Sie unter Arbeiten in den Dialogfenstern der Werkzeugeinstellungen.
Das Bildwerkzeug ist ein spezielles Werkzeug, mit dem Abbildungen platziert und manipuliert werden. Abbildungen sind in die Projektdatei eingebettete Bilder.
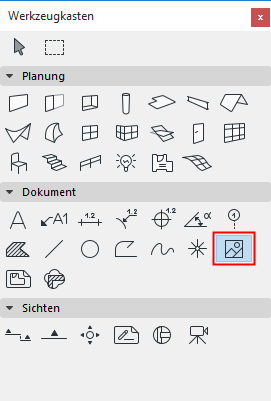
Bilddateien können direkt aus dem Dialogfenster Abbildungs-Einstellungen heraus importiert werden.
Weitere Informationen finden Sie unter Abbildungen.
Bild - Paneel Vorschau und Positionierung
Zum Laden von Bilddateien haben Sie zwei Möglichkeiten:
•Klicken Sie auf die Schaltfläche Öffnen, um das Verzeichnissystem nach Bilddateien durchzublättern.
•Klicken Sie auf die Schaltfläche Einfügen, um den Inhalt der Zwischenablage einzufügen. (Wenn die Zwischenablage Bildinformationen enthält, werden diese Daten direkt verwendet. Ist der Inhalt Text, wird dieser zuerst in ein Bitmap-Format umgewandelt.)
Hinweis: Sie können dem ARCHICAD-Grundriss auch eine beschnittene Darstellung einer beliebigen Bilddatei hinzufügen. Öffnen Sie eine Bilddatei mit dem Befehl Ablage > Öffnen bei geöffneter ARCHICAD Projektdatei. Klicken und ziehen Sie (nur das Markierungsrahmenwerkzeug steht zur Verfügung) auf den gewünschten Bildbereich und kopieren ihn dann in den Zwischenspeicher. Schließen Sie die Bilddatei und setzen Sie den Inhalt des Zwischenspeichers in das geöffnete Projekt ein. Sie können es wie jedes andere Bild bearbeiten.
Im Vorschaubereich wird das Bild gezeigt.
Das Namenfeld unten zeigt den Namen der importierten Datei oder "Eingesetzte Abbildung #", wenn die Abbildung über die Zwischenablage eingefügt wurde. Klicken Sie in dieses Feld, um das Bild bei Bedarf umzubenennen. Dies hat keine Auswirkung auf den Namen der ursprünglichen Datei.
Bildgröße: Verwenden Sie diese Felder zur Angabe von genauen Dimensionen für gescannte Lagepläne oder maßhaltige Layouts.
•Geben Sie hier die vertikale Größe ein.
•Geben Sie hier die vertikale Größe ein.
•Über das Kontrollkästchen Proportionen beibehalten können Sie die Bildproportionen fixieren, falls erforderlich.
Tip: Durch den Scanvorgang verziehen sich die Dimensionen von Zeichnungen und Bildern oft. Deaktivieren Sie die Schaltfläche Proportionen beibehalten, um die Verbindung der Dimensionen zu lösen, und ändern Sie dann die Bildbreite und -höhe individuell, um die korrekten Dimensionen herzustellen. Beim Import von bestehenden Lageplänen, Vermessungsplänen oder Layouts in ARCHICAD-Projekte ist dies besonders wichtig.
Auflösung: Passen Sie die Auflösung der eingefügten Abbildung nötigenfalls für die spezifische Druckausgabe-Qualität an:
•Geben Sie eine horizontale Auflösung in dpi ein.
•Geben Sie eine vertikale Auflösung in dpi ein.
Hinweis: Die Bildgröße und Bildauflösung sind voneinander abhängig. Eine Vergrößerung der Bildgröße verkleinert die Auflösung (und umgekehrt).
Mit der Schaltfläche Originalwerte wiederherstellen können Sie wieder zu den Standardparametern für Bildgröße und -auflösung zurückkehren.
Mit 1-zu-1-Entsprechung zur Bildschirmauflösung einfügen: Jedes Mal, wenn Sie das ausgewählte Bild mit dieser Option einfügen, entspricht 1 Pixel des ausgewählten Bilds 1 Pixel auf dem Bildschirm. Die Abbildungsgröße nach dem Einfügen hängt vom aktuellen Zoom-Faktor des Bildschirms ab.
Aktivieren Sie Transparent, um Elemente zu zeigen, die unter den weißen Pixeln der Abbildung liegen, gemäß der aktuellen Anzeigereihenfolge.
Aktivieren Sie das Spiegeln-Symbol, um die Abbildung seitenverkehrt einzufügen.
•Drehwinkel: Geben Sie einen Drehwinkel für die Abbildung ein.
Verwenden Sie das Popup zur Definition, wie dieser Winkelwert beim Platzieren des Elements interpretiert werden soll:
•entweder Relativ zur Orientierung - der Winkel wird relativ zur gedrehten Darstellung gemessen.
•oder Absolut zum Koordinatensystem - der Winkel wird relativ zum Projektkoordinatensystem gemessen.
Siehe auch Orientierung einstellen.
Klicken Sie auf einen Ankerpunkt, um den Positionierungspunkt der Abbildung zu definieren.
Mit dem Popup Format können Sie das Format ändern, in dem die Datei in der Projektdatei gespeichert ist. Klicken Sie einfach auf das gewünschte Format und anschließend auf OK.
Das Steuerungselement rechts vom Format zeigt die Farbauflösung des Bildes.
Die Steuerungselemente unten zeigen die horizontale und vertikale Bildgröße in Pixel an.
Über den Sichern als... Button können Sie eine Kopie der ausgewählten Bilddatei in einem anderen Format als externe Datei speichern.
Das Feld neben dem Festplattensymbol zeigt die Dateigröße des ausgewählten Bildes in Kilobyte.