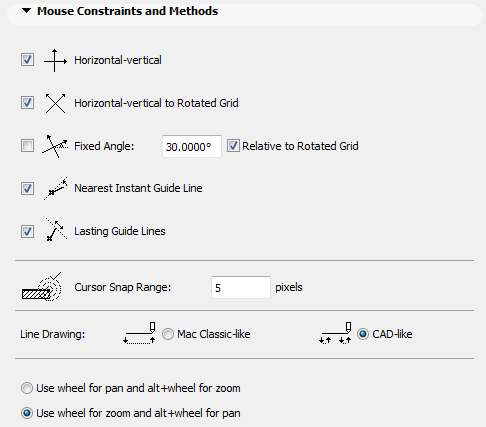
Mouse Constraints and Methods Dialog Box
(Options > Work Environment > Mouse Constraints and Methods)
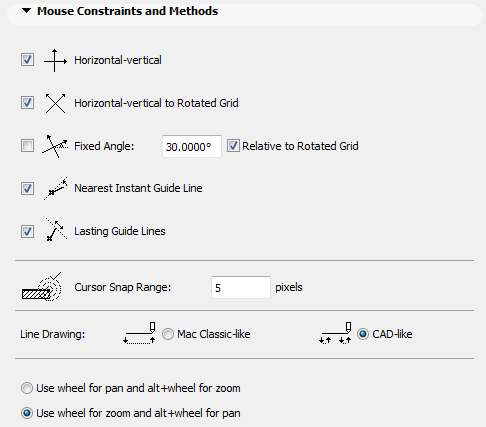
Horizontal-Vertical: Check this box to constrain cursor movement to 0°, 90°, 180° and 270° from any Edit Origin by holding down the Shift key.
Horizontal-Vertical to Rotated Grid: Check this box to interpret ‘Horizontal and Vertical’ constraint in the direction of the rotated grid’s main axes.
Fixed Angle: Check this box to enable cursor constraint at the defined Fixed Angle from any Edit Origin by holding down the Shift key.
Enter a Fixed Angle value here for cursor constraint.
Relative to Rotated Grid: Check this box to interpret ‘Fixed Angle’ constraint relative to the rotated grid’s main axes.
Nearest Instant Guide Line: Check this box to snap the cursor to the nearest visible Instant Guide Line.
Lasting Guide Lines: Check this box to snap the cursor to the nearest Lasting Guide Line.
Cursor Snap Range: Enter a value here in pixels for the distance at which the cursor snaps to an element.
Line Drawing: Set the line drawing method here by clicking one of the buttons.
Mac Classic-like: Select this option to use the standard click-drag drafting method.
Example: to draft a Line, click the Mouse button at the first endpoint, drag while holding it down and release at the other endpoint.
CAD-like: Select this option to use the standard CAD click-click drafting method (default).
Example: To draft a Line, click the mouse button at the first endpoint and release it, move to the other endpoint and click to complete the Line.
Choose your preferred pan and zoom shortcuts: