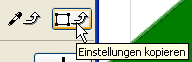Suchen und aktivieren von Elementen
Verwenden Sie die Palette Suchen & aktivieren, um Elemente auf der Basis definierbarer Kriterien auszuwählen und ihre Auswahl wieder aufzuheben.
Öffnen Sie diese Palette von Bearbeiten > Suchen & aktivieren... aus,
oder klicken Sie auf das Tastaturkürzel Suchen & aktivieren von der Standard-Symbolleiste:

Die Palette Suchen & aktivieren kann im Vordergrund so lange geöffnet bleiben, wie Sie wünschen.
Elemente werden auf den sichtbaren Ebenen des momentan aktiven Fensters ausgewählt.
Die Werte Ausgewählt und Editierbar unten links liefern Rückmeldungen zu den momentan ausgewählten Elementen in dem Projekt.
Hinweis: Die Steuerungselemente dieser Palette ähneln denen in der in Teamwork verwendeten Palette Elemente reservieren.
Siehe Elemente nach Kriterien reservieren.
Suchen und aktivieren nach Element-Typ
Gehen Sie wie folgt vor, um Elemente nach Elementtyp zu finden und auszuwählen:
1.In der Spalte Kriterien ist die erste Zeile immer der Element-Typ, da die Funktion Suchen & aktivieren nur Elemente sucht.
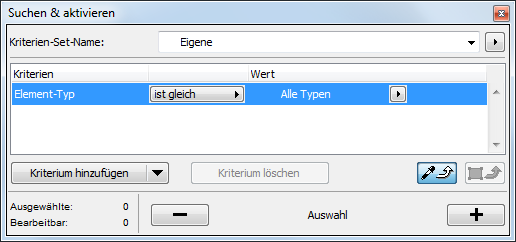
2.Wählen Sie diese erste Zeile aus und klicken Sie anschließend auf den schwarzen Pfeil am Ende der Zeile, um ein Kriterium (d. h. den gesuchten Element-Typ) im Popup-Menü auszuwählen.
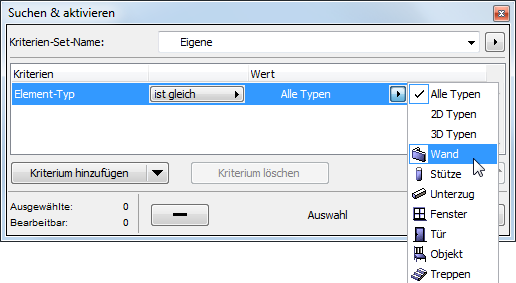
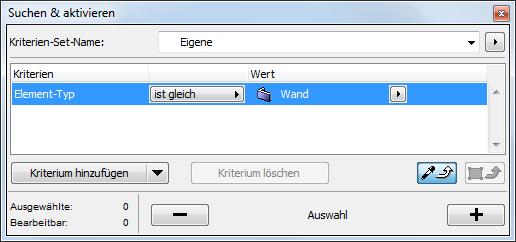
3.Klicken Sie auf die Schaltfläche Kriterium hinzufügen, um zusätzliche Elemente (z. B. Stützen) zu bestimmen, die gleichzeitig gesucht werden sollen.
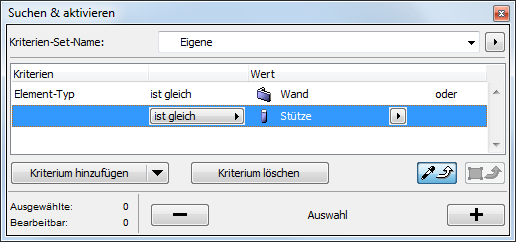
Anmerkung: Zum Hinzufügen von IFC Eigenschaften als Suchkriterium klicken Sie auf den Pfeil rechts von der Schaltfläche Kriterium hinzufügen. Wählen Sie aus dem daraufhin angezeigten Dialogfenster die IFC Eigenschaften aus, die Sie als Suchkriterien verwenden möchten.
4.Klicken Sie auf die Schaltfläche Plus, um alle Elemente zu finden und auszuwählen, die Ihre definierten Kriterien erfüllen.
Anmerkung: Die beiden Kriterien (Element ist Wand, Element ist Stütze) werden über eine “oder”-Logik verknüpft. Wenn Sie also auf das Pluszeichen klicken, sucht ArchiCAD alle Elemente, die entweder eine Wand oder eine Stütze sind, und wählt diese Elemente aus.
Suchen und aktivieren nach zusätzlichen Kriterien
Sie können den Umfang Ihrer Suche eingrenzen, indem Sie weitere Kriterien hinzufügen.
1.Klicken Sie am unteren Rand des Dialogfensters auf die Schaltfläche Kriterium hinzufügen.
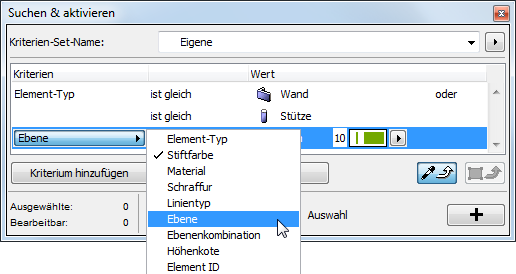
2.Wählen Sie die neue Zeile aus und klicken Sie anschließend auf den schwarzen Pfeil am Ende der Zeile, um das gewünschte Kriterium im Popup-Menü auszuwählen.
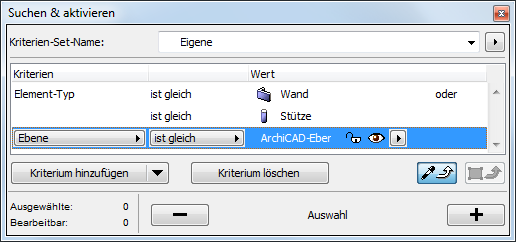
Die Liste der Kriterien hängt von den Elementen ab, die in den Zeilen oben definiert wurden. Wenn Sie beispielsweise ausgewählt haben, dass der Elementtyp “Etikett” gesucht werden soll, stehen die Kriterien zur Verfügung, die sich auf Etikett beziehen können (z. B. “Text-Stift” und “Pfeil-Stift.”)
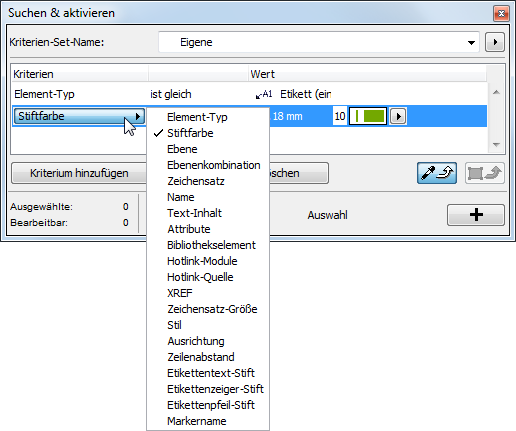
Anmerkung: Das Definieren einer “Ebene” oder einer “Ebenenkombination” als Kriterium bedeutet, dass das Programm die Elemente sucht und auswählt, die entsprechend der vorgegebenen Ebenenkombination sichtbar sind.
Anmerkung: Wenn der Elementtyp Text oder Etikett ist, können Sie außerdem angeben, ob der gesamte Text bzw. Etikettentext oder ein Teil davon die Kriterien erfüllen soll - normalerweise der Textstil. (z. B. Finden aller Textblöcke, die vollständig in Fettschrift dargestellt sind, oder Finden aller Textblöcke, die zumindest teilweise in Fettschrift dargestellt sind).
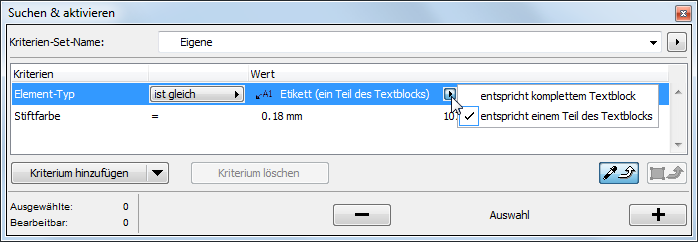
Siehe auch Textblöcke/Etiketten suchen und aktivieren.
Siehe auch Suchen nach Elementen anhand des Etikettentextes.
Siehe auch Suchen und Aktivieren von fehlenden Bibliothekselementen.
Siehe auch Suchen und Aktivieren von Elementen mit Fehlenden Attributen.
Siehe auch Suchen und aktivieren von Elementen nach IFC-Daten.
3.Wenn Sie die Einrichtung der Kriterien abgeschlossen haben, klicken Sie auf die Schaltfläche Plus, um alle Elemente auszuwählen, die diesen Kriterien entsprechen.
Anmerkung: Verschiedene Kriterientypen (z. B. Element-Typ, Ebene) werden über eine “und”-Logik miteinander verknüpft.
Elemente deaktivieren
Klicken Sie auf die Schaltfläche Minus, um die Auswahl aller Elemente aufzuheben, die die aktuellen Kriterien in der Palette Suchen & aktivieren erfüllen.
Verwenden vordefinierter Kriterien-Sets
Die Palette Suchen & aktivieren (Bearbeiten > Suchen & aktivieren...) enthält verschiedene integrierte Kriterien-Sets.
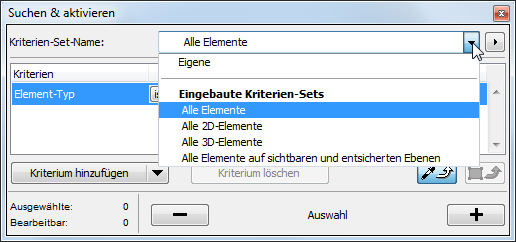
Wenn Sie eines dieser Sets auswählen, brauchen Sie selbst keine Kriterien zu definieren. Wählen Sie einfach das gewünschte Kriterien-Set in der Popup-Liste Kriterien-Set-Name aus und klicken Sie auf die Schaltfläche Plus.
Vordefinierte Kriterien-Sets können nicht geändert werden.
Definieren und Speichern eigener Kriterien-Sets
In vielen Fällen definieren Sie einfache Suchen & Aktivieren-Kriterien zur einmaligen Verwendung. Es ist jedoch möglich, diese Kriterien-Sets zur späteren Verwendung zu speichern, wenn Sie die gleichen Element-Sets wiederholt auswählen oder auch in anderen Projekten verwenden wollen.
Anmerkung: Ihre gespeicherten Kriterien-Sets können in Teamwork-Projekten verfügbar gemacht werden, sowohl zum Suchen & Aktivieren von Elementen wie auch zum Reservieren von Elementen nach Kriterien.
Siehe auch Reservierungskriterien definieren im Teamwork-Abschnitt der ArchiCAD Hilfe.
So sichern Sie ein Kriterien-Set:
1.Richten Sie die Kriterien wie gewünscht ein. Der Kriterien-Set-Name lautet jetzt “Individuell.”
2.Klicken Sie neben dem Feld Kriterien-Set-Name auf die Popup-Schaltfläche, um die entsprechenden Befehle aufzurufen. Klicken Sie auf Speichern als.
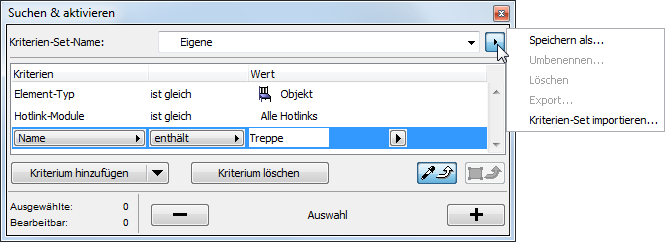
3.Geben Sie in dem daraufhin angezeigten Dialogfenster einen Namen für das Kriterien-Set ein, und klicken Sie auf Speichern.
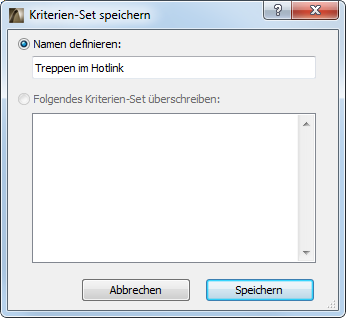
Ihre angepassten Kriterien-Sets werden jetzt im Popup-Menü Kriterien-Set unter “Mein Kriterien-Set” gespeichert.
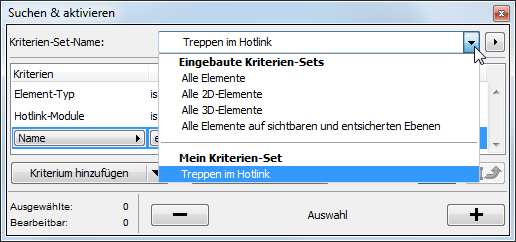
Verwenden Sie die Befehle im Popup-Menü zur Verwaltung Ihrer Kriterien-Sets: Sie können diese Sets umbenennen, löschen, exportieren oder importieren (als .xml-Dateien).
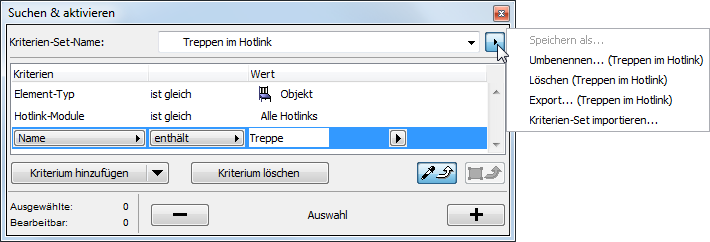
Aufnehmen von Einstellungen aus ausgewählten Elementen
Verwenden Sie diese Funktion, wenn Sie eine Reihe von Kriterien (z. B. Element-Typ, Ebene, Oberflächenmaterial) im Dialogfenster Suchen & Aktivieren hinzugefügt haben und ihre Werte auf der Basis eines vorhandenen Elements definieren wollen. Dies ist eine schnelle Möglichkeit, ein Suchen & Aktivieren Kriterien-Set zu definieren.
1.Definieren Sie im Dialogfenster Suchen & Aktivieren die Kriterien, nach denen gesucht werden soll (z. B. Element-Typ, Ebene).
2.Klicken Sie auf die Schaltfläche Einstellungen aufnehmen, um sie zu aktivieren.
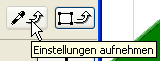
3.Alt+Klicken Sie im Projekt auf ein Element, dessen Einstellungen Sie laden wollen.
4.Die Werte des angeklickten Elements für Element-Typ und Ebene werden jetzt in das Dialogfenster Suchen & aktivieren geladen.
Wenn Elemente ausgewählt sind, wird die zweite Schaltfläche - Einstellungen kopieren - aktiv. Klicken Sie auf die Schaltfläche, um die Einstellungen des zuletzt ausgewählten Elements in das Dialogfenster Suchen & aktivieren zu laden.