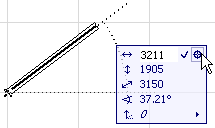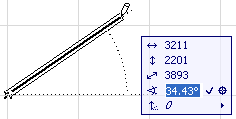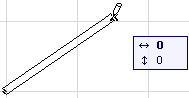So lange der Tracker während der Eingabe angezeigt wird, geben Sie einfach eine Zahl für den (in Fettschrift angezeigten) Standardparameter ein. Der Cursor springt automatisch zum Tracker und gibt den Wert ein.
Anmerkung: Diese Eingabemethode funktioniert, wenn das Feld “Direkte Numerische Eingabe in den Trackerfeldern aktivieren” in Optionen > Arbeitsumgebung > Tracker und Koordinateneingabe markiert ist. Dies ist die Grundeinstellung.
Eine andere Möglichkeit zum Aufrufen des Trackers ist das Drücken des Tabulators. Der Cursor springt zum Standardfeld des Trackers (dem in Fettschrift dargestellten Feld). Klicken Sie so oft auf den Tabulator, wie dies zum Aktivieren des erforderlichen Tracker-Felds erforderlich ist. Geben Sie die gewünschte Zahl ein.
![]()
Sie können Felder auch aktivieren, indem Sie darauf klicken oder das Tastaturkürzel des entsprechenden Felds eingeben. Wenn der Eingabe-Tracker in seiner kompakten Form dargestellt wird, wird er durch Eingabe eines Tastaturkürzels für einen ausgeblendeten Parameter angezeigt.
Zur Eingabe numerischer Koordinaten geben Sie das Tastaturkürzel der gewünschten Koordinate (X, Y, Z oder R oder W) ein, gefolgt von dem zuzuordnenden Wert, z. B. X3 oder Y-4. Das Präfix + ist für positive Werte optional. Sie können Koordinatenwerte in beliebiger Reihenfolge eingeben.
Anmerkung: Diese Eingabemethode funktioniert, wenn das Feld “Koordinateneingabe im Eingabe-Tracker” in Optionen > Arbeitsumgebung > Tracker und Koordinateneingabe markiert ist. Dies ist die Grundeinstellung. Eine andere Möglichkeit zur Eingabe von Koordinaten ist das Koordinatenfenster (aktivieren Sie diese Palette mit Fenster > Paletten > Koordinaten).
Der ausgewählte Wert ist hervorgehoben. An dieser Stelle haben Sie mehrere Möglichkeiten:
•Zum Eingeben eines anderen Koordinatenwerts geben Sie ein anderes Tastaturkürzel für die gewünschte Koordinate ein und geben Sie anschließend den Wert ein.
•Zur Fertigstellung des gezeichneten Elements drücken Sie die Eingabetaste oder klicken Sie auf das Häkchensymbol im Eingabe-Tracker.
•Zum Fixieren des Werts einer Koordinate klicken Sie auf das Fadenkreuzsymbol im Eingabe-Tracker. Das bearbeitete Element springt an die neue Position; wenn Hilfslinien aktiv sind, werden dadurch auch Hilfslinien des momentan verfügbaren Typs für eine einfachere Fortsetzung der Eingabe an dieser Position angezeigt.
•Zum Abbrechen der letzten Operation drücken Sie Esc.
•Kehren Sie zur grafischen Eingabe zurück, indem Sie das Kürzel der bearbeiteten Koordinate erneut eingeben oder indem Sie mit der Maus auf eine beliebige Stelle im Fenster klicken.
Sie können auch Werte zum aktuellen Wert addieren oder davon subtrahieren, indem Sie das Zeichen + oder – nach dem Wert eingeben. Mit der Eingabe x3+ wird beispielsweise der Wert 3 zu dem im Tracker-Feld angezeigten Wert von x addiert.
Anmerkungen für Nutzer von amerikanischen Maßangaben:
•Zum Subtrahieren von Angaben in ganzen Fuß müssen zwei Minuszeichen eingegeben werden, da das erste Minuszeichen als Hinweis darauf interpretiert wird, dass die folgende Angabe in Zoll erfolgt.
•Bei Eingabe von 3 geht ArchiCAD davon aus, dass Sie die Angabe drei Fuß meinen. Die Eingabe 3’6, 3’6”, oder 3-6 bedeutet drei Fuß sechs Zoll.
Koordinaten können über die Zwischenablage kopiert und eingefügt werden. Die Menüelemente Ausschneiden, Kopieren und Einfügen sind während der numerischen Eingabe nicht aktiv; Sie müssen daher die Standard-Tastaturkürzel oder das Kontextmenü verwenden.
Beim Zeichnen von Elementketten (Wände, Unterzüge, Linien, etc.) können Sie komplette Serien von Koordinaten eine nach der anderen im Eingabe-Tracker eingeben. Sobald Sie mit dem Zeichnen des ersten Elements fertig sind, wird der Bearbeitungsursprung sofort an diesen Endpunkt verschoben, der zum Anfangspunkt des zweiten Elements wird und der daher den Wert x=0, y=0 erhält, wenn Sie mit relativen Koordinaten arbeiten.
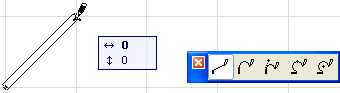
Sie können die Koordinateneingabe kombinieren, indem Sie den Wert eines Felds fixieren und anschließend den Wert eines anderen Felds bearbeiten.