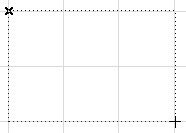
Bevor Sie Text in einen Textblock eingeben, können Sie bestimmen, ob es sich um einen Textblock mit oder ohne Zeilenumbruch handelt.
Die Breite eines Textblocks mit Zeilenumbruch bleibt unverändert, wobei die Textzeilen automatisch umgebrochen werden, wenn das Zeilenende während der Eingabe erreicht wird. Die Breite eines Textblocks ohne Zeilenumbruch hängt vom Umfang des eingegebenen Textes ab. Sie können beliebig viele Zeichen in eine Zeile eingeben. Verwenden Sie einen Textblock ohne Zeilenumbruch, wenn Sie nicht im Voraus wissen, wie umfangreich der Text sein wird.
So platzieren Sie einen Textblock mit Zeilenumbruch:
1.Wählen Sie das Textwerkzeug aus.
2.Ziehen Sie ein Rechteck auf, um Größe und Lage zu definieren. Durch dieses Rechteck wird die Breite des Textblocks festgelegt.
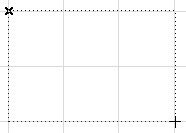
Auf dem Bildschirm werden ein Text-Editor-Fenster und eine Formatierungspalette angezeigt.
Weitere Informationen finden Sie unter Formatierungspalette und Text-Editor Steuerungen.
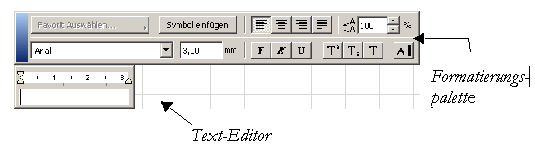
3.Geben Sie im Text-Editor den gewünschten Text ein. Ein blinkender Textcursor zeigt Ihnen die Position im Text an.
Hinweis: Stil und Formatierung des neu platzierten Textblocks hängen von den Einstellungen im Dialogfenster Texteinstellungen und im Infofenster ab. Wenn Sie für bestimmte eingegebene Zeichen oder Absätze einen anderen Stil oder eine andere Formatierung anwenden möchten, verwenden Sie die Formatierungspalette.
•Sie können nicht nur Text eingeben, sondern auch die Bedienelemente des Texteditors verwenden, um dem Textblock die folgenden vordefinierten Elemente hinzuzufügen
-Symbole: Mit dieser Schaltfläche können Sie eine Liste mit Sonderzeichen (Zeichenpalette unter Mac OS) öffnen, um ein Symbol auszuwählen und einzufügen.
•Wenn Sie das Ende des Textblock erreicht haben, wird der weitere Text automatisch in der nächsten Zeile eingegeben.
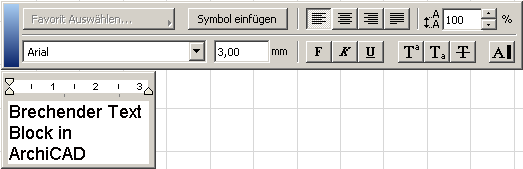
•Sie können jederzeit selbst eine neue Zeile beginnen, indem Sie die Return-Taste drücken.
•Klicken Sie auf Abbrechen (im Kontextmenü, rechte Maustaste) oder drücken Sie die Taste ESC, um die Textbearbeitung abzubrechen.
4.Wenn Sie den Vorgang abgeschlossen haben, klicken Sie im Kontextmenü (rechte Maustaste) auf OK. Sie können stattdessen auch auf einen leeren Bereich im Fenster klicken oder die Strg- und Eingabetaste (bzw. Befehls- und Eingabetaste) gleichzeitig drücken.
Um nicht umbrechende Textblöcke zu erstellen:
1.Wählen Sie das Textwerkzeug aus.
2.Doppelklicken Sie in das gewünschte Fenster. Auf dem Bildschirm werden ein Bearbeitungsfenster und eine Formatierungspalette angezeigt.
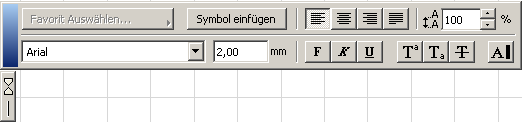
3.Geben Sie im Text-Editor den gewünschten Text ein. Das Bearbeitungsfenster (und der resultierende Textblock) werden immer weiter vergrößert solange Sie Text eingeben oder bis Sie die Eingabetaste drücken. Die Breite des Textblocks richtet sich nach der Breite der längsten Zeile im Block. Ein blinkender Textcursor zeigt Ihnen die Position im Text an.

•Sie können durch Drücken der Eingabetaste jederzeit eine neue Zeile beginnen.
•Klicken Sie auf Abbrechen (Kontrollfenster), um die Textbearbeitung abzubrechen.
4.Wenn Sie den Vorgang abgeschlossen haben, klicken Sie auf OK (im Kontextmenü). Sie können stattdessen auch auf einen freien Bereich des Bildschirms klicken oder die Strg- und Eingabetaste (bzw. Befehls- und Eingabetaste) gleichzeitig drücken.
Die Formatierungspalette wird unter folgenden Bedingungen angezeigt:
•Beim Eingeben von Text im Text-Editor
•Durch Doppelklicken in einem Textblock mit dem Pfeilwerkzeug im Schnellauswahlmodus
•Durch das Markieren eines Textblocks (mit aktiviertem Textwerkzeug ) und Klicken im Text