1.Aktivieren Sie das Text-Werkzeug
2.Klicken Sie auf den Bildschirm. Formatierungs-Palette und Text-Editor erscheinen.
Setzen Sie den Autotext auf eine der folgenden Arten ein:
•Klicken Sie die Schaltfläche Autotext einsetzen in der Formatierungs-Palette, um ein Dialogfenster aufzurufen, das die Wahlmöglichkeiten für Autotext aufzeigt
![]()
Sie können Auto-Text aus verschiedenen Kategorien auswählen oder die Kategorie Alle auswählen, um alle anzuzeigen. Die Kategorie “Neueste” listet die vor Kurzem eingefügten Auto-Text-Auswahlelemente auf.
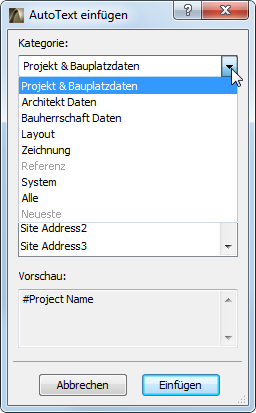
Der Vorschaubereich zeigt entweder den relevanten Wert der ausgewählten Autotext-Definition an oder einen Platzhaltertext plus ‘#’. Letzteres bedeutet, dass die Informationen entweder noch nicht verfügbar sind (Beispiel: ‘#Auftraggeber’ wurde im Dialogfenster Ablage > Info > Projekt-Info noch nicht ausgefüllt) oder, dass sie aus irgendeinem Grund nicht verarbeitet werden können (Beispiel: der Ausschnitt wurde noch nicht in einem Layout platziert).
Die andere Möglichkeit zum Einsetzen von Autotext:
•Klicken Sie mit der rechten Maustaste auf den Einfügepunkt im Texteditor und wählen Sie den gewünschten Befehl im hierarchischen Menü Autotext einsetzen aus.
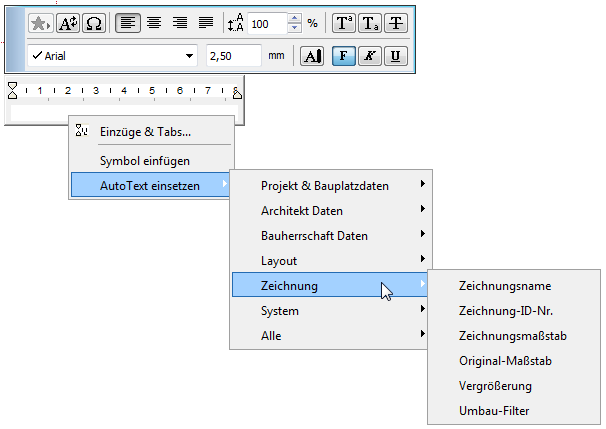
Falls die Informationen bereits verfügbar sind, erscheint der entsprechende Text im Text-Editor, nachdem Sie ihn ausgewählt haben.
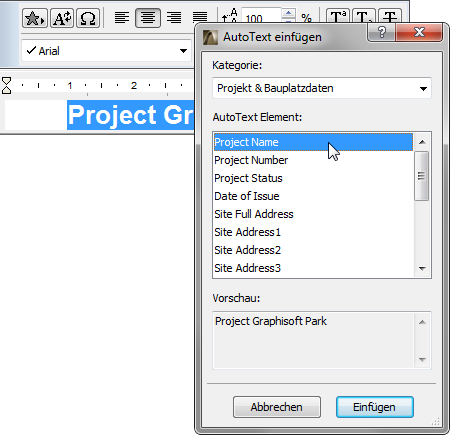
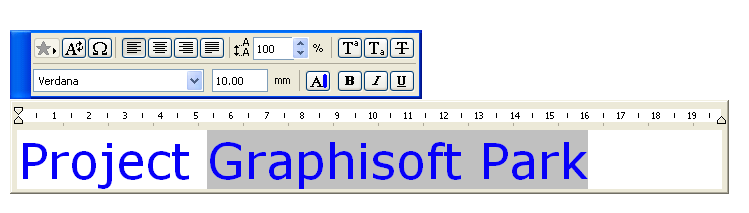
Wenn die referenzierten Informationen nicht verfügbar sind, wird ein Platzhaltertext angezeigt.
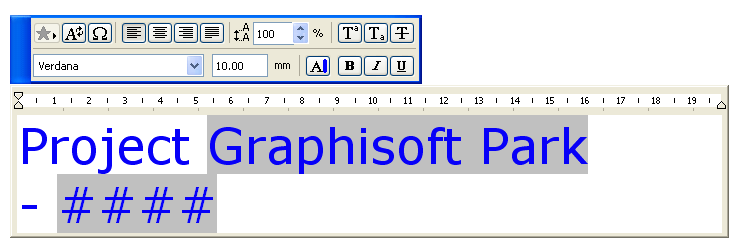
Sobald die fehlenden Informationen verfügbar werden, wird der Platzhaltertext sofort mit den relevanten Daten aktualisiert.
Sie können eine beliebige Anzahl von Autotexten hinzufügen und zusätzlichen, statischen Text im gleichen Textblock einfügen.
Die aktuellen Texteinstellungen werden angewendet. Um einzelne Zeichen oder Teile von Text in einem Textblock zu formatieren, verwenden Sie die Steuerelemente in der Formatierungspalette und im Text-Editor.
Siehe Formatierungspalette und Text-Editor Steuerungen.
Es gibt mehrere Arten von Auto-Text:
Projektspezifische Informationen wie z. B. der Projektname (der nicht notwendigerweise dem Dateinamen entspricht), der Name des Architekten, das Ausgabedatum oder jegliche andere Information aus dem Dialogfenster Ablage > Info > Projekt-Info.
Siehe auch Projekt-Info.
•Layoutspezifische Informationen wie Name oder ID des Layouts, Name oder ID der Untergruppe, die Anzahl von Layouts im Layout-Buch.
•Zeichnungsspezifische Informationen wie Name, Zeichnungsmaßstab und Vergrößerungsfaktor der Zeichnung.
•Informationen aus einer bestimmten Zeichnung (die Sie als Autotext-Referenzzeichnung definieren).
Siehe auch Autotext-Referenzzeichnung.
•Systemabhängige Informationen (Dateiname, Pfad, Erstellungs- und Änderungsdatum usw.).
Hinzufügen von Autotext zu GDL-Objekten
Sie können Auto-Text bei Scripts in GDL-Objekten verwenden.
Wenn Sie beispielsweise einen Titelblock des Typs GDL-Objekt auf einem Masterlayout platziert haben, können Sie den Titel benutzen, um den Projektnamen anzuzeigen.
In einem GDL-Script-Fenster steht die Texteditor-Schnittstelle (mit der Liste der Autotext-Einträge) nicht zur Verfügung; Sie müssen daher entsprechende Formatierungscodes verwenden.
Eine Liste der Auto-Text-Codes zur Verwendung in GDL-Scripts finden Sie unter Auto-Text Kurzbeschreibung.