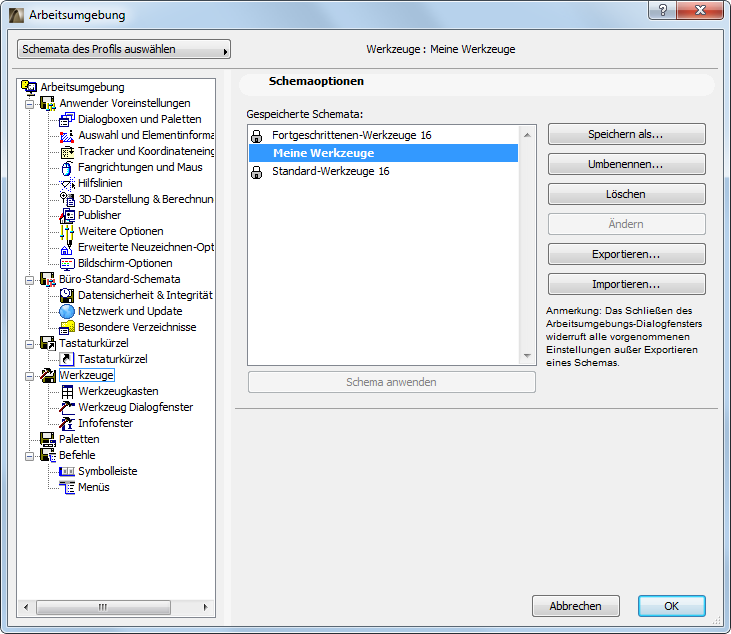
Der Bildschirm Schemaoptionen erscheint im Dialogfenster Arbeitsumgebung (Optionen > Arbeitsumgebung), wenn Sie eines der sechs Schema-Sets in der Baumstruktur auf der linken Seite des Dialogfensters ausgewählt haben.
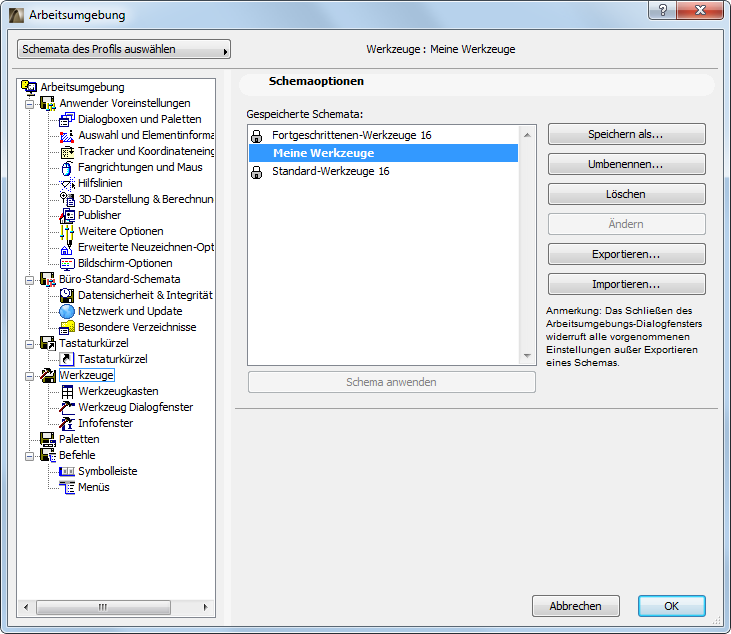
Verwenden Sie die Bedienelemente in diesem Bildschirm zum Verwalten der Schemata dieses Schema-Sets.
Schemata des Profils auswählen: Wählen Sie in diesem Popup auf der linken Seite des Dialogfensters ein Profil aus. Die in diesem Profil gespeicherten Schemata werden angewendet.
Gespeicherte Schemata: Diese Liste zeigt alle gespeicherten Schemata für die aktuell ausgewählte Arbeitsumgebung. Wählen Sie das Schema aus, das Sie anwenden, umbenennen, exportieren oder löschen wollen.
Anmerkung: Ein Schloss-Symbol neben dem Schemanamen bedeutet, dass es sich um eine Nur-lesen-Datei handelt. Das Schema ist geschützt. Geschützte Schemata können weder bearbeitet, noch gelöscht werden.
Schema anwenden: Klicken Sie auf diese Schaltfläche, um die Einstellungen des ausgewählten gespeicherten Schemas (aus der Liste oben) auf Ihr aktuelles Projekt anzuwenden.
Speichern als: Klicken Sie auf diese Schaltfläche, um einen Namen einzugeben, und speichern Sie die Einstellungen der aktuell ausgewählten Arbeitsumgebungskomponente in einem Schema. Jedes Schema muss einen anderen Namen haben.
Umbenennen: Verwenden Sie das Dialogfenster Schema umbenennen, um dem ausgewählten Schema einen neuen Namen zu geben.
Löschen: Klicken Sie auf diese Schaltfläche, um das ausgewählte Schema und die darin gespeicherten Einstellungen zu löschen.
Neu definieren: Verwenden Sie den Befehl Neu definieren, um ein ausgewähltes Schema den aktuellen Einstellungen entsprechend neu zu definieren. Damit ersetzen Sie die gespeicherten Einstellungen durch die letzten benutzerdefinierten Einstellungen.
Schema exportieren/importieren
Um Ihre Schemata auch in einem Netzwerk bzw. anderen Nutzern zugänglich zu machen oder auf einen anderen Computer zu übertragen, können Sie sie aus Ordnern Ihrer Wahl exportieren bzw. in Ordner Ihrer Wahl importieren. Schemata können auch als Gruppen exportiert/importiert werden, wenn Sie zu einem Profil zusammengefasst wurden.
Anmerkung: Die hier beschriebenen Funktionen zum Im- und Export von Schemata beziehen sich auf das Kopieren vorhandener Schema-Dateien.
Anmerkung: Es ist zwar möglich, Arbeitsumgebungs-Schemata zwischen verschiedenen Computern mit unterschiedlichen Betriebssystemen auszutauschen, dies wird jedoch nicht empfohlen, da wegen der Unterschiede zwischen Windows und MacOS einige importierte Kurzbefehle, Menüs und Paletten-Schemata eventuell nicht Ihren Systemstandards entsprechen.
Sie können auch bestimmte Schemata als Voreinstellungen bestimmen und Anwender können diese Voreinstellungen während des Programmstartes von einem vorgegebenen Server laden.
Für weitere Informationen lesen Sie das Heft Erste Schritte.
Exportieren: Geben Sie einen Namen für das zu exportierende Schema ein, wenn Sie es unter anderem Namen sichern wollen. Klicken Sie die Schaltfläche Durchsuchen um einen Speicherort für das Schema zu suchen und klicken dann Export.

Importieren: Klicken Sie Durchsuchen und suchen Sie den gewünschten Ordner. (Ordner können sich auf Ihrer Festplatte oder im Netzwerk befinden.) Importieren Sie ein Schema, müssen Sie den Ordner anklicken, der das Schema enthält, und nicht die aktuelle Schemadatei selbst.
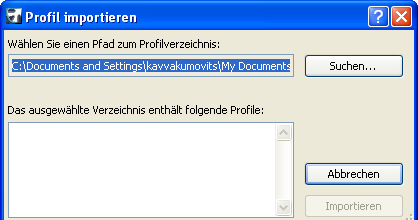
Wenn der Ordner mehrere Schemata enthält, wählen Sie das gewünschte aus einer Liste und klicken dann Import. Der Browser listet nur die Schemata auf, die der Schemakategorie entspricht, in der Sie sich befinden. (Sie können zum Beispiel kein Tastaturkürzelschema in ein Werkzeugschema importieren.)
Das importierte Schema wird der Liste gespeicherter Schemata im Dialogfenster Arbeitsumgebung hinzugefügt.
Anmerkung zu gleichnamigen Schemata: Sie können Schemata importieren, deren Namen denen vorhandener entspricht, denn ArchiCAD differenziert sie dann durch die Anzeige ihres Erstellungszeitpunktes.