
Eine Beschreibung der allgemeinen Einstellungen aller Werkzeuge im Werkzeugkasten finden Sie unter Arbeiten in den Dialogfenstern der Werkzeugeinstellungen.
Mit dem Textwerkzeug können Sie mehrzeiligen Text erstellen und haben dabei umfassende Auswahlmöglichkeiten für die Schriftart, mehrere Stile sowie Ausrichtung in allen Richtungen.

Weitere Informationen finden Sie unter Textblöcke.
Formatierungseinstellungen in diesem Paneel werden gleichförmig auf den gesamten Text in diesem platzierten Textblock angewendet.
Zeichensatz: Verwenden Sie das linke Popup-Feld, um eine der auf dem Computer verfügbaren Schriftarten auszuwählen.
Schrifttyp: Verwenden Sie das Popup-Feld rechts, um einen auf Ihrem Computer verfügbaren Textkodierungsstandard (Zeichensatz im Infofenster) auszuwählen (nur unter Windows).
Weitere Informationen finden Sie unter Hinweis für Textkodierung in ArchiCAD.
Textgröße: Geben Sie hier die Höhe der Textzeile ein. Die Maßeinheit hängt von Ihren Arbeitseinheiten Einstellungen und der Skalierung (Modell-Größe oder Papier-Größe) im Paneel Textblock-Format ab.
Stiftfarbe: Wählen Sie eine Stiftfarbe für den Text.
Textformat: Aktivieren Sie eins oder mehrere der folgenden Kontrollkästchen, um Formatierungen auf den ganzen Text im Textfeld anzuwenden.
•Fett
•Kursiv
•Unterstrichen
•Durchgestrichen
Ausrichtung: Wählen Sie Links, Rechts, Zentriert oder Blocksatz aus, um den Text im Textfeld auszurichten.
Der Zeilenabstand (oder Durchschuss) beträgt 100 Prozent. Der Zeilenabstand ist das Maß für den vertikalen Abstand zwischen den Zeilen, von der Grundlinie einer Textzeile zur Grundlinie der vorherigen Zeile. Um den Zeilenabstand zu erhöhen oder zu verringern, geben Sie einen neuen Wert ein oder ändern Sie den Wert mit den Pfeilen in Stufen von 25 Prozent.
Breite: Ändern Sie die ursprüngliche Breite des Textfelds durch die Eingabe eines Prozentwertes. Die Länge der Textzeilen wird entsprechend angepasst. D. h. wenn Sie die Breite des Textfeldes vergrößern, wird die Länge der Textzeilen ebenfalls erhöht.
Abstand: Ändern Sie den ursprünglichen Abstand der Buchstaben durch die Eingabe eines Prozentwertes. Der Zeichenabstand des Textes wird entsprechend angepasst. D. h. wenn Sie die Abstandsskalierung des Textfeldes erhöhen, werden die Abstände zwischen den Zeichen ebenfalls erhöht.
Hinweis für Textkodierung in ArchiCAD
Textblock- und Etikettenelemente basieren jetzt auf Unicode. Wenn Sie Textblöcke oder Etiketten drucken, plotten, editieren und anzeigen oder diese in das DXF/DWG-Format konvertieren, werden alle Kodierungssysteme unterstützt. Obwohl Unicode-Zeichen für Text und Etiketten unterstützt werden, trifft dies für bestimmte andere ArchiCAD-Funktionen nicht zu:
•mit einem GDL-Objekt gesicherter Text
•von Add-Ons ausgeführte Textoperationen: Rechtschreibprüfung, Suchen und Ersetzen
•Text in Listenfenstern
•Bemaßungstext
•in Textfeldern von Dialogfenstern oder Paletten eingegebener Text
Aufgrund dieser Einschränkungen empfiehlt es sich, für Textblöcke und Etiketten das geeignete Textkodierungssystem auszuwählen, um die präzise Anzeige und Ausgabe in anderen Zusammenhängen sicherzustellen. In jeder Sprachversion von ArchiCAD ist das Standard-Textkodierungssystem im Allgemeinen das richtige Codierungssystem.
Text - Textblock-Format Paneel
Einstellungen in diesem Paneel definieren die Erscheinung des Textblocks insgesamt:
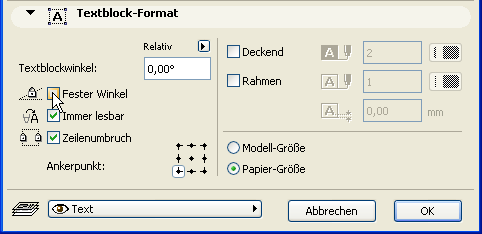
•Textblockwinkel: Geben Sie einen Drehwinkel für den Textblock ein. Klicken Sie auf den schwarzen Pfeil und wählen Sie entweder
- Relativ zur Orientierung - der Winkel wird relativ zur Ausrichtung des Ausschnitts gemessen.
Siehe Ausgerichtete Ansicht.
- Absolut zum Koordinatensystem - der Winkel wird relativ zum Projektkoordinatensystem gemessen.
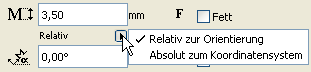
•Fester Winkel: Zur Fixierung des Textblocks relativ zum Bildschirm, auch wenn Sie die Ansicht drehen, markieren Sie das Kontrollkästchen Fester Winkel.
Siehe Ausgerichtete Ansicht.
Lassen Sie das Kontrollkästchen leer, wenn Sie zulassen wollen, dass der Textblock zusammen mit der Ansicht gedreht wird.
•Die Option Immer lesbar (standardmäßig an) bedeutet, dass das Programm den Text automatisch horizontal (nicht vertikal) spiegelt, um ihn auf dem Bildschirm lesbar zu machen, unabhängig von der Ausrichtung der Ansicht. Dieses automatische “Spiegeln” wird durchgeführt, wenn der Text einen Winkel zwischen 90 und 270 Grad aufweist.
•Zeilenumbruch: Wie das Symbol andeutet, wird mit diesem Kontrollkästchen die Breite des platzierten Textblocks gesperrt bzw. fixiert (einschließlich der ohne Zeilenumbruch platzierten Textblöcke).
Anmerkung: Wenn Sie dieses Kästchen deaktiviert lassen, wird die Textblocklänge durch die Länge des enthaltenen Texts bestimmt.
•Ankerpunkt: Klicken Sie auf eine der neun Möglichkeiten auf dem Ankerpunktsymbol. Der Ankerpunkt stellt den Bereich des Textblocks dar, der verankert wird, wenn Sie zum Positionieren des Textblocks mit der Maus klicken. Der Ankerpunkt bleibt auch dann fixiert, wenn Sie die Größe des Textblocks ändern (z. B. durch Bearbeiten der Schriftgrößen). Ein Textblock mit einem nicht fixierten Winkel dreht mitsamt der gedrehten Zeichnung. In diesem Fall dreht sich der Textblock um den hier festgelegten Ankerpunkt.
•Deckend: Aktivieren Sie dieses Kontrollkästchen, um eine Hintergrundfarbe für Ihren Textblock zu bestimmen und wählen Sie rechts die Stiftfarbenauswahl an: öffnen Sie das Popup-Menü und wählen Sie hier eine Farbe. Der Stift dieser Schraffur kann auch auf 0 (Transparent) oder auf -1 (Fensterhintergrund) gestellt werden. Anschließend weist der Text-Editor ebenfalls diese Hintergrundfarbe auf.
Anmerkung: Wenn Sie die Option “Schraffur-Hintergrundfarbe überschreiben” in den Modelldarstellungsoptionen aktivieren, wird die hier festgelegte Farbe durch einen transparenten Hintergrund oder die Fenster-Hintergrundfarbe ersetzt.
Siehe auch Modelldarstellung - Schraffurdarstellung überschreiben.
•Rahmen: Aktivieren Sie dieses Kontrollkästchen, wenn der Rahmen des Textblocks angezeigt werden soll. Durch Aktivieren des Kontrollkästchens werden die Einstellungen für die Stiftfarbenauswahl auf der rechten Seite aktiviert. Öffnen Sie die Popup-Palette, um eine Farbe für den Rahmen auszuwählen.
•Versatz: Geben Sie einen Wert für den Versatz des Rahmens bzw. des deckenden Hintergrundes zu der Außenkontur des Textblockes an.
•Skalierung: Legen Sie die Textgröße auf Modell-Größe oder Papier-Größe fest:
Wenn Sie Modell-Größe auswählen, wird die Textgröße beim Ändern des Modellmaßstabs automatisch angepasst. In diesem Fall wird die Textgröße (im Teilfenster Textstil) wie die Größe jedes anderen Modellelements im Projekt in den Maßeinheiten des Modells angegeben.
Wenn Sie Papier-Größe auswählen, bleibt die Textgröße unabhängig von Änderungen des Arbeitsmaßstabes konstant. In diesem Fall wird die Textgröße (im Teilfenster Textstil) in Papiermaßeinheiten angegeben.