The Quick Layers palette lets you quickly change the state of the Layers in your Project without having to open the Layer Settings dialog box.
To display this palette, choose the Window > Palettes > Quick Layers command.
Select the element(s) whose layers you wish to manage. (You can select elements using both explicit selection and Marquee areas.)
The toggle buttons, from left to right:
•Show/Hide Toggle: inverts the visibility of all layers.
•Lock/Unlock Toggle: inverts the state of all protected and unprotected layers.
•Hide Selection’s Layer: Hides the layer of the selected elements.
•Lock Selection’s Layers: Locks layer of the selected elements.
•Unlock Selection’s Layers: Unlocks layer of the selected elements.
•Hide Others’ Layers: Hides the layer of the elements that are not selected. (If nothing is selected, all project layers will be hidden.)
•Lock Others’ Layers: Locks the layer of the elements that are not selected. (If nothing is selected, all project layers will be locked.)
•The Undo Quick Layer Actions command undoes the last Quick Layer action (up to 10 actions).
•The Redo Quick Layer Actions command redoes the last undone QuickLayer action (up to 10 actions).
Quick Layers Example
Suppose you want to edit this roof in the Floor Plan:
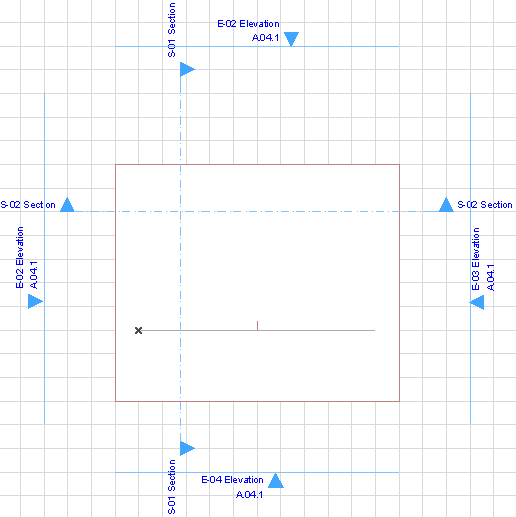
You don’t need the Section and Elevation markers; to temporarily hide them, select all the Section/Elevation markers...
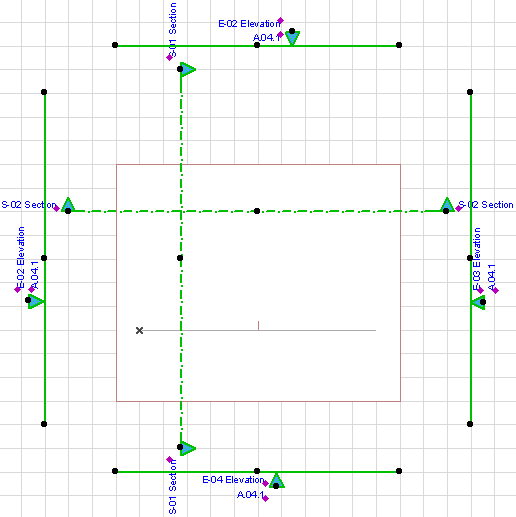
... then click the Hide Selections’ Layers command.

Now the unneeded markers and lines are hidden.
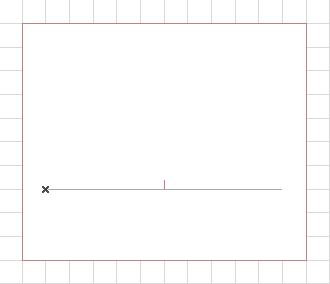
Once you are done working on the roof and want to show the hidden layers again, click the Undo Quick Layers button.
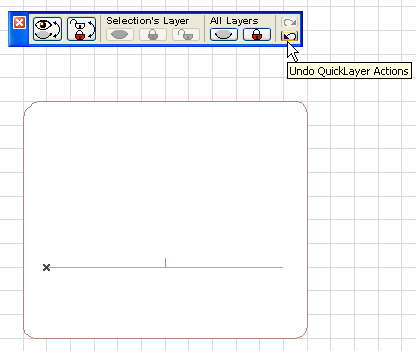
All Section and Elevation markers are now shown again.