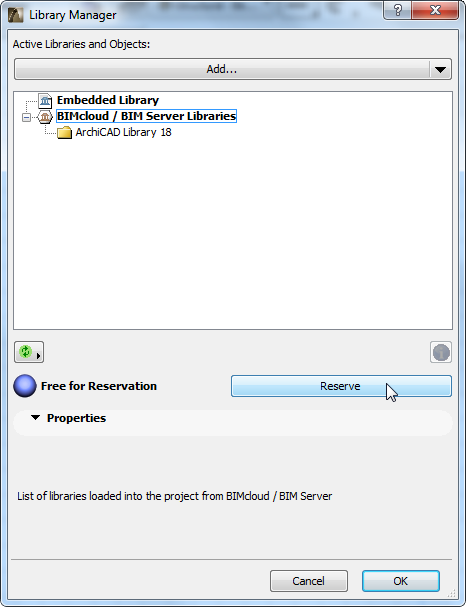
Add BIMcloud/BIM Server Library
Once it has been uploaded to a BIMcloud/BIM Server, a library can be added to any ArchiCAD project, whether solo or Teamwork.
For information on uploading to the server, see Upload a Library to BIMcloud/BIM Server.
You can access libraries on BIMcloud/BIM Servers even if you are currently working on a solo project, as long as you have a valid user name and password enabling access to the server.
Note: In a Teamwork project, you must also have the access right of “Libraries - Add/Remove” in order to add or remove BIM Server Libraries from the project.
To add a BIM Server Library to your project, do the following:
1.Open Library Manager (File > Libraries and Objects > Library Manager).
2.Select “BIMcloud/BIM Server Libraries” (either this item or any of the loaded BIM server libraries) from the hierarchy.
In a Teamwork project, the control lights appear. Click Reserve.
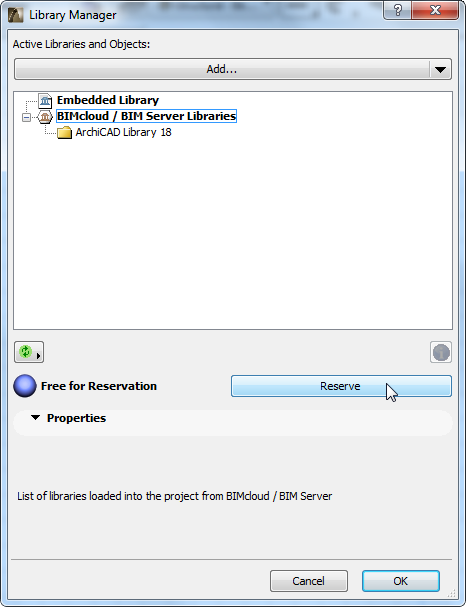
3.From the pop-up alongside the Add button, choose Use BIMcloud/BIM Server Library.
Note: If you are in a Teamwork project, this command appears only after you click Reserve, as directed above.
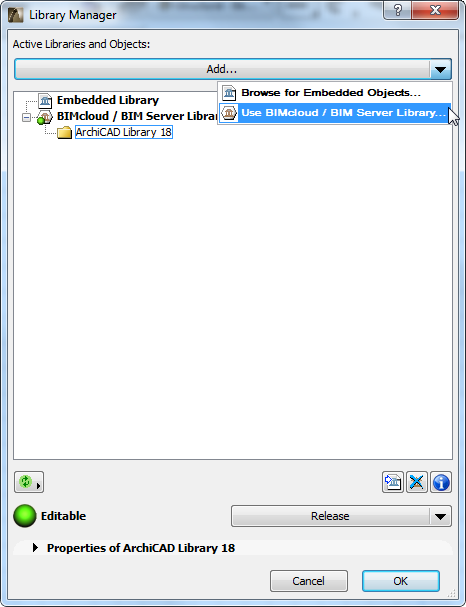
4.The Choose BIMcloud/BIM Server Libraries dialog box appears.
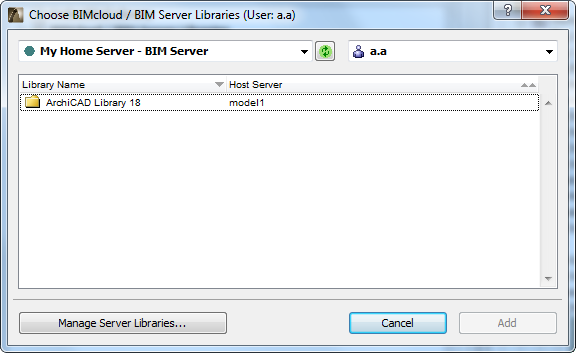
5.Log in to the BIMcloud/BIM Server.
See the BIMcloud/BIM Server User Guide for more details.
The list of libraries uploaded to that server appears.
6.Choose a library and click Add.
The chosen library will now appear in the BIMcloud/BIM Server Libraries folder of the Library Manager.
7.When you are finished, click OK to reload project libraries and close the Library Manager.
Alternatively, you can reload libraries without closing Library Manager: from the green “Refresh/Reload” icon in Library Manager, choose Reload libraries and apply all changes.

Synchronizing with the Server Library
•When you add a library to the BIMcloud/BIM Server Libraries folder, a local copy of the library will be created on your machine (regardless of whether you are working in solo or Teamwork mode).
•If you are working in Teamwork mode, this copy is synchronized with the server data every time you Send or Receive changes.
•If you are working in solo mode, this copy is refreshed every time you click Reload libraries and apply all changes in the Library Manager. This reloading also occurs if you have made modifications in the Library Manager, then click OK to close the Library Manager.
Note: The operating system has a limit of 256 on the number of characters that the library path name can contain. Consequently, you may encounter a warning that the program is unable to save a local copy of the BIMcloud/BIM server library, because the library path is too long.
For details, see Library Path Too Long.
See also Libraries in Teamwork.