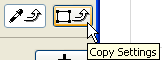Use the Find & Select Palette to select and deselect elements based on defined criteria.
Open this palette from Edit > Find & Select;
or click the Find & Select shortcut from the Standard Toolbar:

The Find & Select palette can remain open as long as you wish on top of all windows.
Elements will be selected on the visible layers of the currently active window.
The Selected and Editable values at bottom left give you feedback on the currently selected elements in the project.
Note: The controls of this dialog box are similar to those in the Reserve Elements dialog box used in Teamwork.
See Reserve Elements by Criteria.
Find and Select by Element Type
To find and select elements by element type, follow these steps:
1.In the Criteria list, the first line is always Element Type, since the Find & Select function finds only elements.
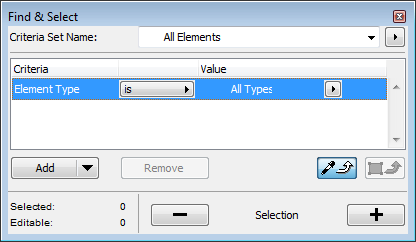
2.Select this first line, then click the black arrow at the end of the row to choose a value for this criterion from the pop-up (that is, the element type you want to find).
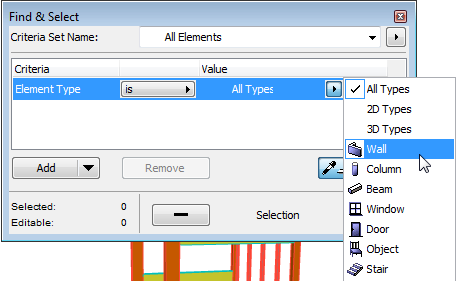
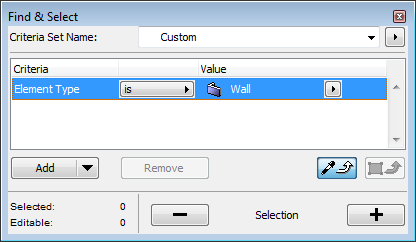
3.Click the Add pop-up, then the Add command to define additional elements (such as Columns) to search for simultaneously.
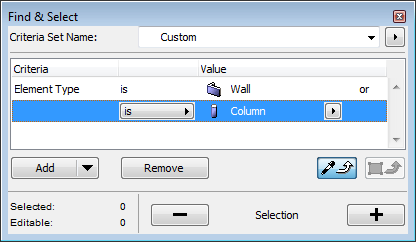
Note: To add IFC Properties as search criteria, click the arrow at the right side of the Add button. From the appearing dialog box, choose the properties you want use as search criteria.
4.Click the Plus button to find and select all elements that fit your defined criteria.
Note: The two Criteria (Element is Wall, Element is Column) are joined as an “or” statement, so that when you click the Plus sign, ArchiCAD will Find and Select every element that is either a Wall or a Column.
Find and Select by Additional Criteria
To narrow the scope of your search, add more criteria.
1.Click the Add button at the bottom of the dialog box.
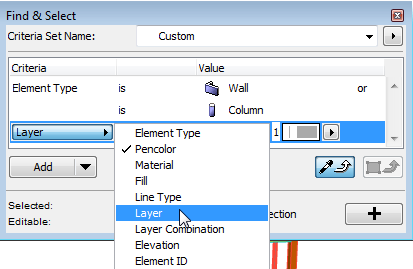
2.Select the new line, then click the black arrow at the end of the row to choose the desired criterion from the pop-up.
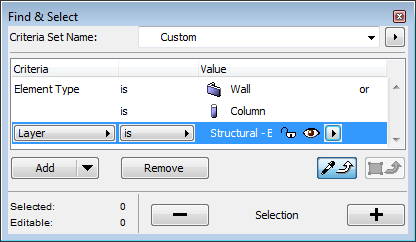
The list of criteria depends on the element(s) defined in the row(s) above. For example, if you have chosen to find the element type “Label,” then the available criteria are those which can pertain to Label (such as “Text Pen” and “Arrow Pen.”)
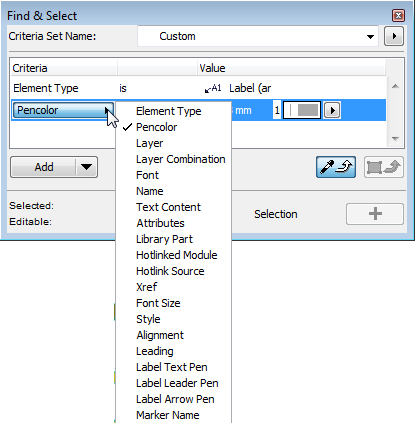
Note: Defining a “Layer” or “Layer Combination” as a criterion means that the program will find and select the elements which are visible according to the given Layer Combination.
Note: If the element type is Text or Label, you can further specify whether all or part of the text or label text should match the criteria - usually, the text style. (e.g., find all text blocks that are entirely in bold, or find all text blocks that are at least partially in bold).
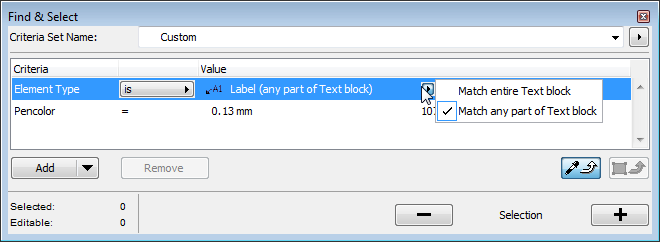
See also Find and Select Text Blocks/Labels.
See also Search for Elements by Label Text.
See also Find and Select Missing Library Parts.
See also Find and Select Elements with Missing Attributes.
See also Find and Select Elements by IFC Data.
3.When you are done setting up the criteria, click the Plus button to select all the elements that fit these criteria.
Note: Different criteria types (e.g. Element Type, Layer) are joined to each other by “and” statements.
Deselect Elements
Click the Minus button to deselect all the elements that fit the current criteria in the Find & Select Palette.
The Find & Select Palette (Edit > Find & Select) has several built-in Criteria Sets.
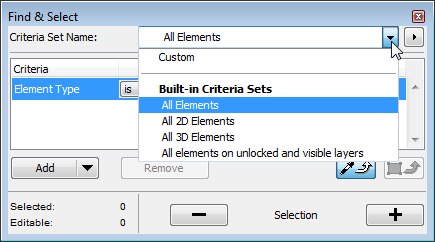
If you choose one of these, you don’t have to define any criteria yourself. Just choose the desired Criteria Set from the Criteria Set Name pop-up list, then click the Plus button.
Predefined Criteria Sets cannot be modified.
Define and Store Your Own Criteria Sets
In many cases, you will define simple Find & Select criteria for one-time use. However, it is possible to store these criteria sets for later use, if you will need to select the same set of elements repeatedly, or in other projects.
Note: Your stored Criteria Sets can be made available in Teamwork projects, both to Find & Select elements and to reserve elements by criteria.
See Define Reservation Criteria in the Teamwork section of ArchiCAD Help.
To store a Criteria Set:
1.Set up the criteria as desired. The Criteria Set name is now “Custom.”
2.Next to the Criteria Set Name field, click the pop-up button to access the relevant commands. Click Store as.
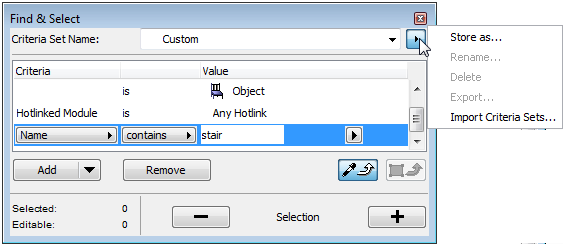
3.In the appearing dialog box, give a name to the Criteria Set and click Store.
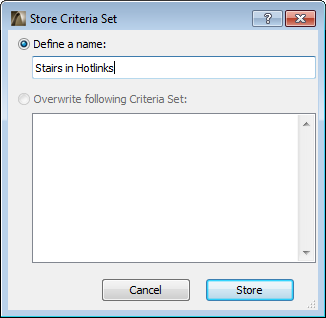
Your customized Criteria Sets are now stored in the Criteria Set pop-up, under “My Criteria Sets.”
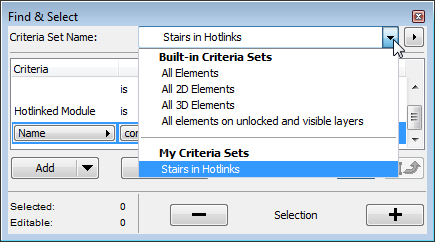
Use the commands from the pop-up to manage your Criteria Sets: Rename, Delete, Export or Import them (as.xml files).
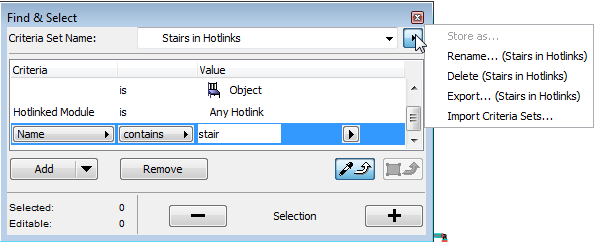
Pick Up Settings from Selected Elements
Use this feature if you have added a number of criteria (e.g. Element Type, Layer, Surface) in the Find and Select dialog box and want to define their values based on an existing element. This is a quick way to define a Find & Select criteria set.
1.In the Find & Select dialog box, define the criteria you want to search by (e.g. Element Type, Layer).
2.Click the Pick up Settings button to activate it.
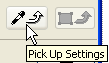
3.In the project, Alt+click an element whose settings you want to load.
4.The Element Type and Layer values of the clicked element are now loaded in the Find & Select dialog box.
If any elements are selected, the second button - Copy Settings - becomes active. Click the button to load the settings of the last selected element into the Find & Select dialog box.