
2D Display of Zone Backgrounds
By default, zone backgrounds are displayed in the color of their zone category.
See Zone Categories.
Note: If you check “Override Fill Background Color” in Model View Options, the zone category color will be replaced with either a transparent background or the window background color.
If you like, you can assign a different Zone fill using any cover fill.
1.Go to the Floor Plan panel of Zone Settings.
2.Activate the Cover Fill icon at the left.

3.Choose a fill pattern from the fill pop-up menu.
If you have assigned a Zone fill, it will be displayed in Floor Plan by default.
You may want to vary your zone display settings depending on what you are outputting. For example, construction documentation might display zones using the zone fill settings, while draft and approval documentation display category colors.
To vary zone fill display on the Floor Plan, use the options at Document > Set Model View > Model View Options. For Zone fills, the relevant settings are in the panel section called Override Zone Fills.
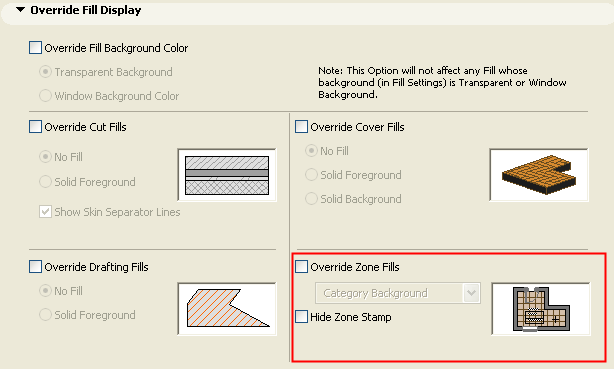
Check the Override Zone fills box to choose any other zone fill display preference. These settings are global and apply to every zone in your project.

For details, see Model View Options Override Fill Display.
Display of Zones with Slanted Walls
Zones bounded by one or more slanted walls will accurately consider the slanted geometry. Such zones are displayed on the Floor Plan with two separate zone polygons:
•the polygon with editable selection dots, which delimits the visible part of the zone on the Floor Plan (while you can edit this polygon, such editing has no effect on the true 3D zone), and
•the polygon with regular selection dots, which indicates the true extent of the base of the 3D zone (you cannot edit the zone shape by editing this polygon.)
