
2D and 3D Representation of Objects
The Objects in the ArchiCAD Library have varying parameters for their 2D representation.
Symbol Display: 2D Detail Level
Some objects, like the chair shown below, have a 2D Detail Level control.
•If you choose Scale-sensitive, the object’s display varies with the scale setting in Document > Floor Plan Scale.

•If you choose Symbolic, the Symbol Type parameter becomes available, where you can choose a fixed symbol to display the object in 2D views regardless of the scale.
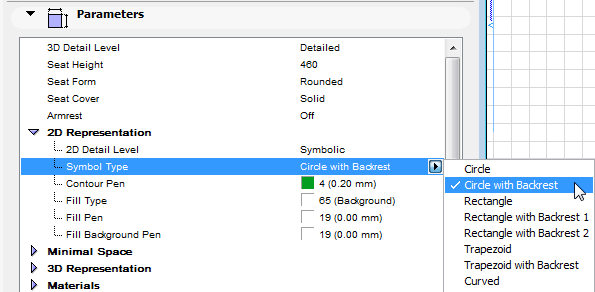
•Other objects are displayed with a uniform 2D detail level, regardless of scale.
Depending on the scripting of the Library Part, different levels of detail in 2D can be displayed depending on the Floor Plan scale.
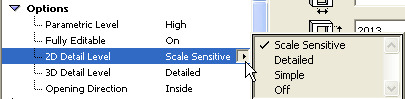
2D vs. 3D Objects
Plants, People and Vehicles can be found both in the 2D Elements and the Visualization folders. The People and Plants in the 2D Elements folder are shown in elevation view and are meant to be placed in Section/Elevation/IE windows. Using these simple representations saves time.
Vehicles are also 2D only elements, but they have two or more representations, a top view for the Floor Plan and side, front and/or rear views for Sections/Elevations. A switch in the Parameter list allows you to choose between them.
The counterparts of these elements in the Visualization folder are full 3D representations meant to appear in the 3D Window and especially in PhotoRendered pictures. The Visualization folder also contains a couple of Picture elements used for texture mapping. They are displayed as simple fills in shaded views and only appear in photo-renderings. If you place and activate a Camera, the picture will always face this camera to avoid distortion.
Some complex elements may take a long time to display in fully detailed 3D. A good example for this is realistic trees and other plants that consist of a very large number of polygons. In the default ArchiCAD Library, you can find different representations for the same type of Object according to usage.
Model View Options for Library Parts
Depending on which libraries your project has loaded, use Model View Options (Document > Set Model View > Model View Options) to assign global preferences for the display of certain library parts and their parameters.