
Graphical Editing Using Editable Hotspots
Depending on their programming, GDL Objects can have smart editable hotspots (selection dots). You can recognize an editable GDL hotspot by its diamond shape. If you select such an object, click an editable hotspot and choose the stretch or Move Node icon in the pet palette (whichever is appropriate). Clicking an editable GDL hotspot produces the Tracker displaying the editable parameter. Click Tab to enter a value for the GDL parameter.
The color of editable GDL hotspots can be set in Options > Work Environment > Selection and Element information.

The diamond-shaped hotspot serves to alert you that in addition to graphical editing, direct numerical editing through the Tracker (for example, setting a window’s sash-opening width by typing it in) is also available through that hotspot (provided that the applicable pet palette option has been selected). In the image below, the Tracker pops up showing the “Sash Opening Width” parameter if the Stretch icon is chosen from the pet palette.
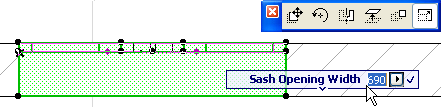
The diamond-shaped hotspot and associated editing palette is also available in the 3D window. In the image below, you must choose Move Node from the pet palette to activate the Sash Opening Width parameter.
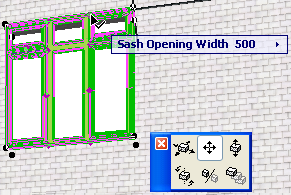
Note: The diamond-shaped hotspot appears only for editing options that produce a specific parameter editing possibility in the Tracker. No other type of function is necessarily associated with this type of hotspot.