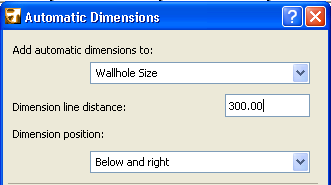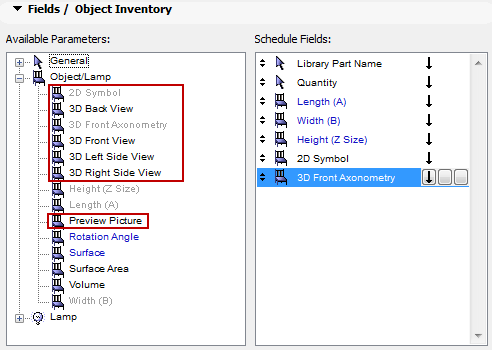
Pictures in the Interactive Schedule
Interactive Schedules that list Objects, Doors or Windows can include symbolic or various 3D views of these items, and/or their Preview picture.
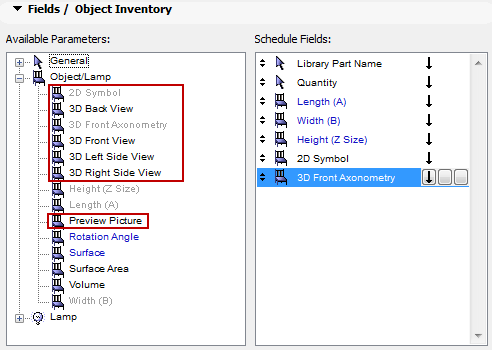
If your Schedule includes “3D Front Axonometry” as a field, remember that its display is affected by the Model View Options.
Note: To display these fields using lines only (no shaded surfaces), make sure you click the appropriate “Override Fill” checkbox in the Override Fill Display panel of Model View Options (Document > Set Model View > Model View Options).
If your Interactive Schedule includes views of objects, doors and windows, you can add dimensions to these pictures in the Schedule.
1.Double-click the cell you wish to annotate, or
Select the cell, then click on Annotate.
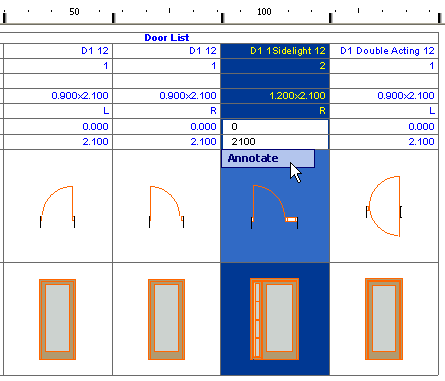
2.The view opens in a separate 2D window entitled Element Preview.
3.Use the available 2D tools to annotate it: dimensions, labels, text. You can also add annotations from available libraries, using the Object tool.
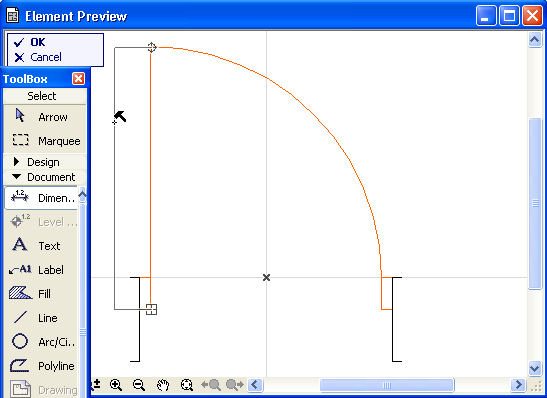
4.Click OK in the drawing window’s menu to close this window and apply the annotations to the selected view; or click Cancel to close the window without applying any changes.
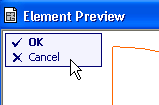
Dimensions in the Interactive Schedule cells can be associative: if you modify the object size in the project, its dimensions as shown in the Interactive Schedule will be modified accordingly.
Automatic Dimensioning of Door/Window Previews
If the selected cell contains a Door or Window, the Schedule Options include the Add automatic dimensions option.
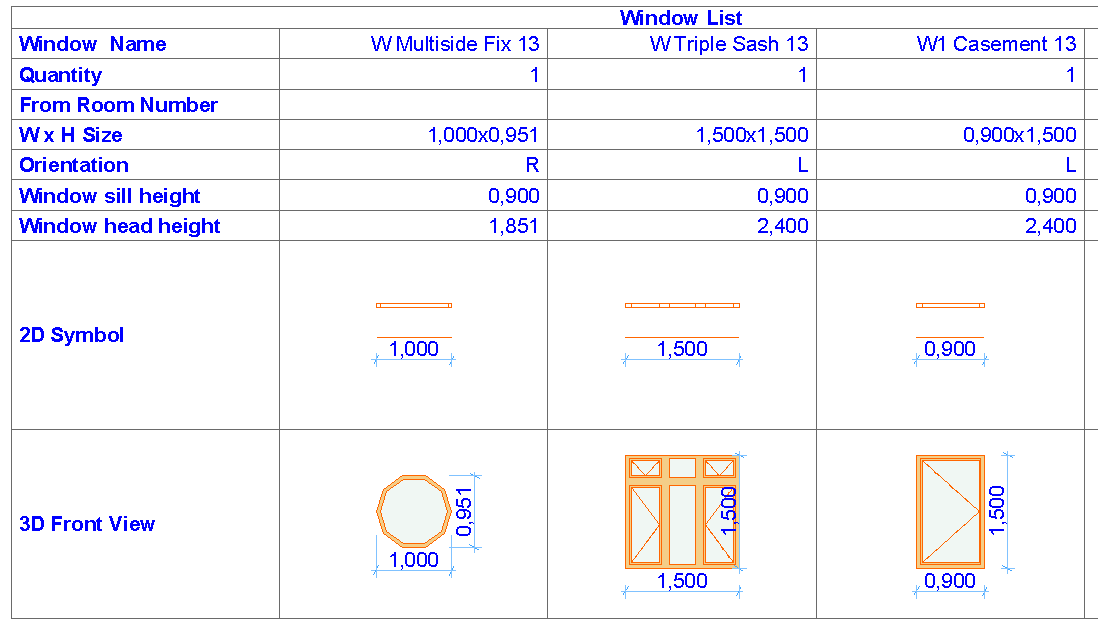
Check this box to add automatic door/window dimensions to the selected picture. Below the checkbox, click Dimension Settings to set dimensioning options for the picture, in the appearing Automatic Dimensions dialog box.