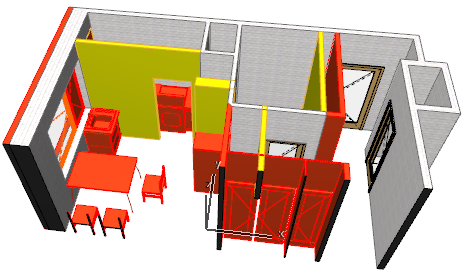
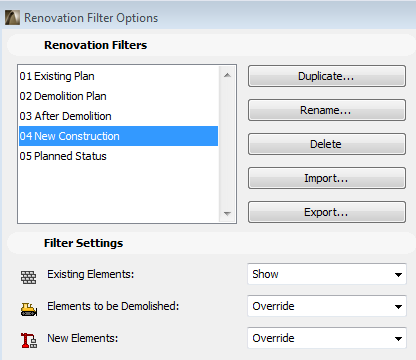
Examples of Renovation Filters
The following are examples of how different Renovation Filters can affect the display of your project.
1.New Construction: Here, existing elements are shown in their default display (“Show”), while new elements and elements to be demolished are highlighted with their respective Override styles.
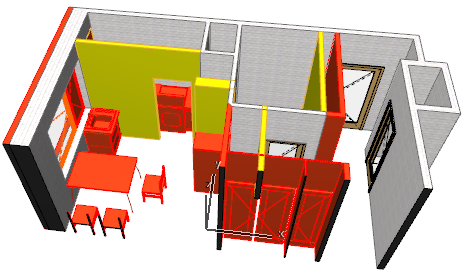
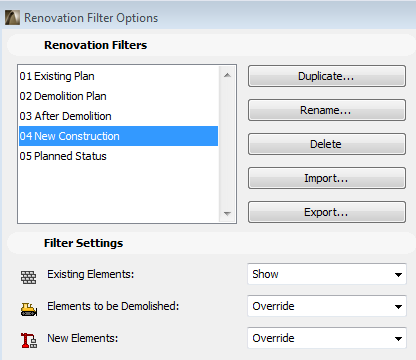
2.Existing Plan: In this filter, “New” elements are not seen at all. Other elements (with a status of either “Existing” or “To Be Demolished”) are all shown with their own settings. In this Existing Plan filter, you get no visual information on demolition plans.

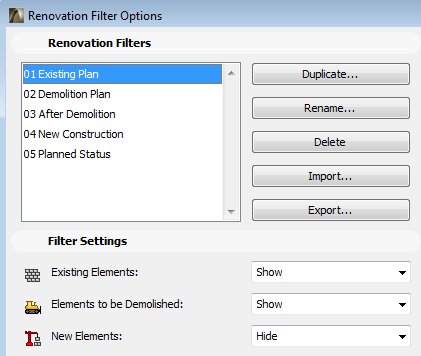
3.Demolition Plan: Here, elements with a status of “To Be Demolished” are shown with Override display, so you see at a glance what is to be demolished, and what is to remain. (“New” elements are not seen at all - the New Elements setting is “Hide”).
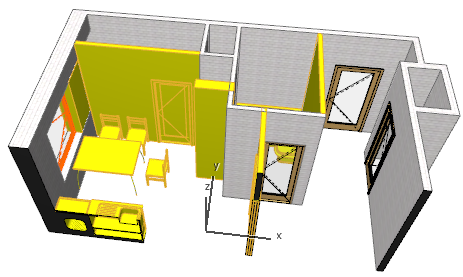
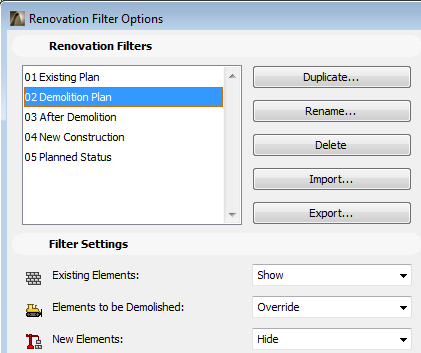
4.After Demolition: This is just like the Demolition Plan filter, except that the “To Be Demolished” elements are gone. Only Existing elements are shown.
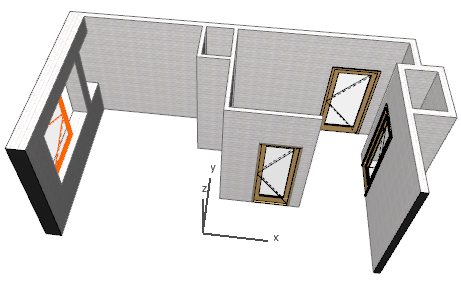

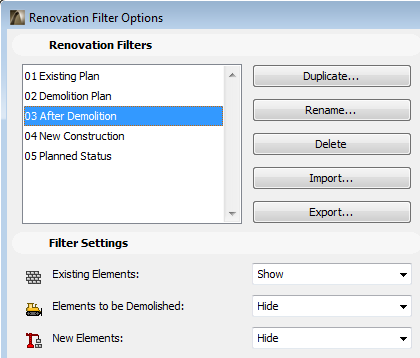
One way to use this filter is to help determine the total quantities of new and demolished construction materials in the project.
See Listing Material Quantities for Renovation Projects.
5.Planned Status: This filter is used to show the project’s final status. New elements and Existing elements are all shown with their default display (“Show”). Demolished elements are not shown at all (“Hide”).

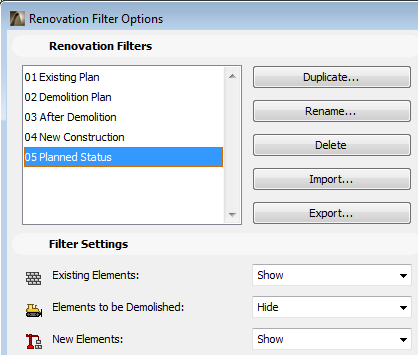
Create Your Own Renovation Filter
You may wish to create additional Renovation Filters. For example, you may wish to see all the elements with their respective overrides. While such a filter is not useful for your final documentation views, you may prefer to work this way in the interim.
To do this:
•Go to Renovation Filter Options and click “Duplicate.”
•Rename the resulting new Filter (for example, “Working Filter.”)
•Set each of the Filter Settings to “Override.”
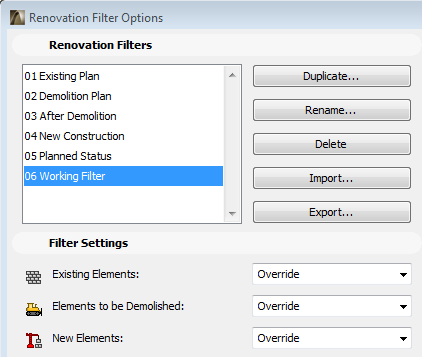
•Click OK to create the new Filter.
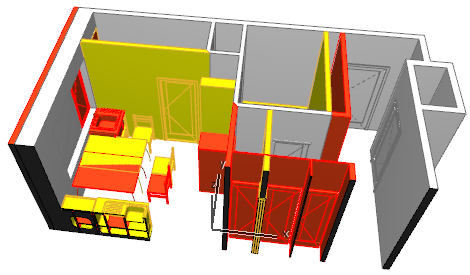
Note: Any elements set to “Show on specific Renovation Filter only” would not be shown in this filter, unless this one is the specific filter the element is set to.