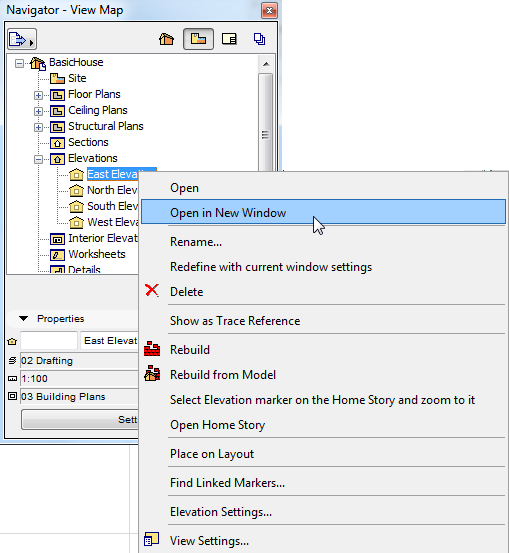
You can approach the Virtual Building model from several different model views. Model views have two main uses. First, you will work in model views to modify the Virtual Building. Second, saved model views are the basis for creating architectural drawings (placed onto Layouts) for the final documentation of the Virtual Building.
As you will see, each model view shows a very different aspect of the same Virtual Building.
•In 3D perspective, you see the Virtual Building as it will look when actually constructed.
•In Floor Plan, the Virtual Building is shown as a two-dimensional blueprint.
•In the Section/Elevation/Interior Elevation (IE) windows, elements are generated from the 3D model; you cannot create new model elements here, but you can view and modify them.
•The 3D Document is generated from either the 3D window or the Floor Plan, but is a 2D-type document that allows for annotations and dimensions, and can display the sections of composite elements in their 3D aspect.
•In the model window known as the Interactive Schedule, the Virtual Building is expressed in lists and figures - here, too, your input will modify the Virtual Building and can be output as documentation.
When you work on each of these aspects of the model, you are working on a “viewpoint.” You can navigate among them, and save them as views.
For more information, see Navigator Palette.
The available commands and functions vary depending on the window that is active.
Every time you activate a window, its contents are rebuilt to reflect any modifications you made to the plan.
The View > Refresh > Rebuild command is available in all construction windows. It rebuilds the model in the currently active window.
For more information, see Summary of Rebuild Commands.
You can have only one Floor Plan and one 3D window open at a time. While it is possible to keep several windows open for other types of viewpoints(e.g. several Section/Elevation/IE windows), by default ArchiCAD will open subsequent viewpoints in existing windows, replacing the previous one. To open a new viewpoint in a new window instead, use the context menu command from the Navigator item to be opened.
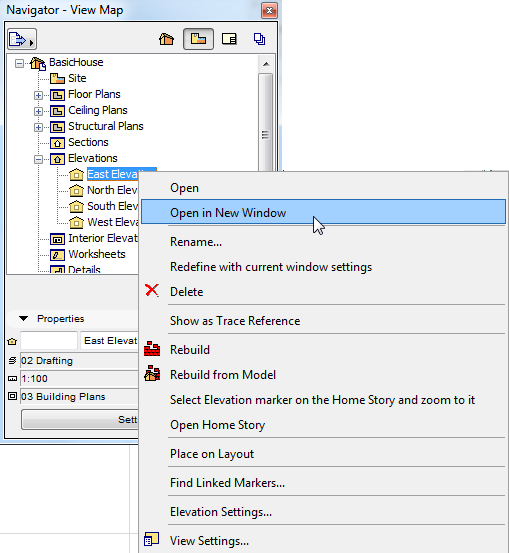
If you would rather open a new window each time you open an additional view or layout (from a menu or by double-clicking in the Navigator), change the window-opening default preference in Options > Work Environment > More Options:
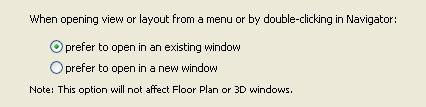
You can pan and zoom the window within the full drawing space to obtain the best view of the work you are currently doing, by using the shortcut icons next to the bottom scrollbar or the commands of the View > Zoom menu.
For more information, see Navigation.
To maximize working space, use the Window > Full Screen command to have your active window, including palettes, occupy the entire workspace on your monitor. The Window > Full Screen & Hide All Palettes does the same, without showing any palettes.