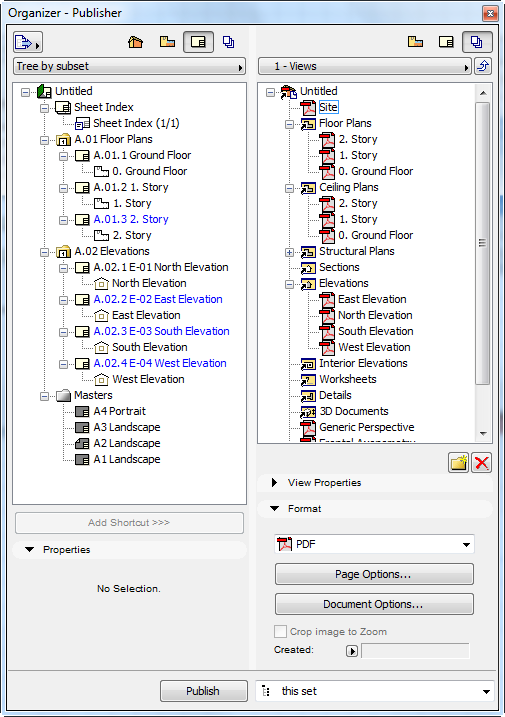
ArchiCAD’s Publisher feature automates and simplifies the repeated and consistent output of a larger number of documents (Publisher items).
The Publisher function is controlled by the Publisher Map, available in both the Navigator and the Organizer.
The Publisher Map contains this project’s Publisher Sets: collections of Publisher items, each of which refers to either a View or a Layout. Publisher Sets are stored with the project, so you can access them any time, adjust settings if needed, and re-publish them.
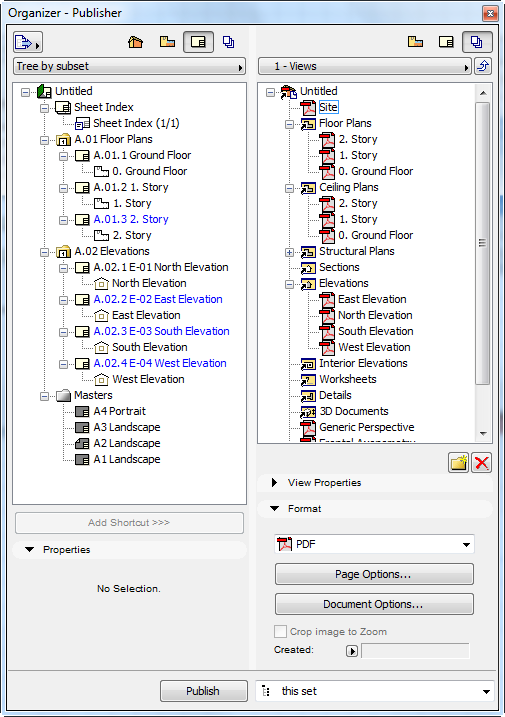
Open the Publisher map of the Navigator or Organizer:
•Select its icon at the top of the Navigator/Organizer; or
•Use the Document > Publisher > Publish menu command
Each Publisher item refers directly to a View or to a Layout (in effect, the Publisher item is a shortcut to the View/Layout).
Manage Publisher Sets
To see a list of all Publisher Sets defined in this project, click the “One level up” button to display the Publisher Set Chooser and Manager. Use this view of the Publisher to manage any of the selected Publisher Sets in the list.
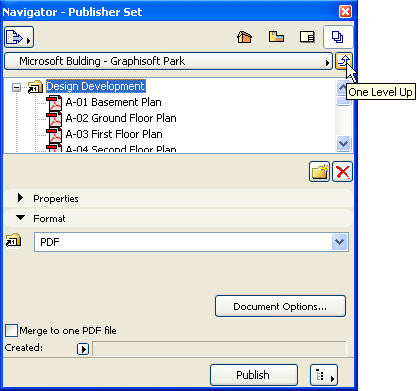
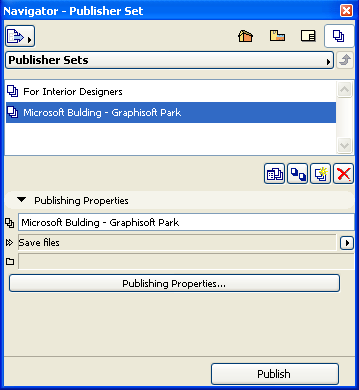
To define a new Publisher set, click the New Publisher Set button, then give the Publisher Set a name.
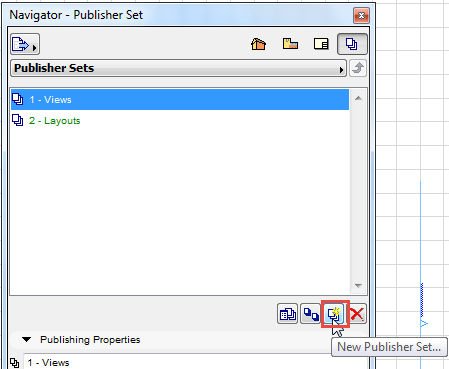
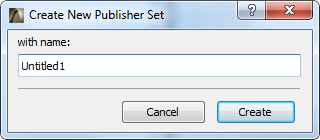
Using the Organizer, you can add any combination of Layouts and Views to a Publisher set. These will be “Publisher items.”
In the Organizer, the Publisher must be on the right side, and either the Layout Book or View Map on the left side.
Select any number of Layouts, views or folders from the left.
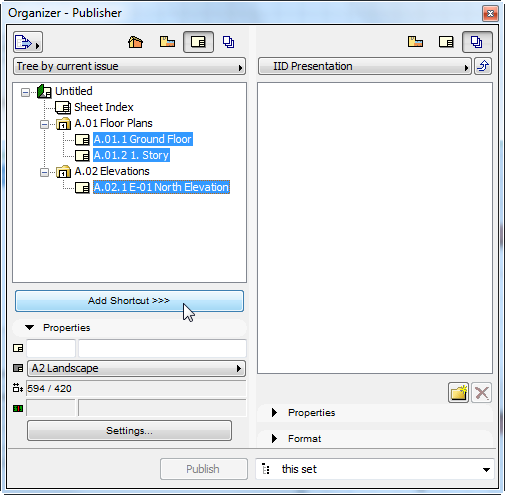
Do one of the following:
•Click the Add Shortcut command at the bottom of the View Map/Layout Map
•Drag and drop it into the Publisher Map
Shortcut Folders in the Publisher Map
Use Add Shortcut to ensure that folders of the Layout Book and View Map are recreated in updated form in the Publisher Set.
If you select a folder from the Layout Book or View Map folder, the Add Shortcut button will create a shortcut linking the selected folder or Subset to a corresponding folder in the Publisher Set at the right. Any changes to the contents of the folder or Subset will also take place in the linked Publisher Set folder.
If you drag and drop a Subset or folder into the Publishing Set, a corresponding folder is created, but it is not linked and does not follow any subsequent modifications to the Subset/folder contents.
Publisher Item Properties
These fields display the properties of the view or layout linked to the selected publisher item. These properties vary depending on which item is selected (view or layout). Besides the ID and Name, properties include Layer Combination, Scale, and Model Display Options Combination (for a view), and Master Layout, Size, Layout Revision, and Issue (for a layout). They are displayed for informational purposes and cannot be edited here.
Rename Publisher Items
You can rename Publisher items, including folders, and their naming logic. Select one or more items or folders and use the context menu commands.
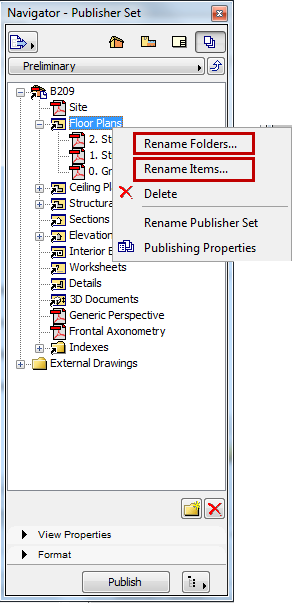
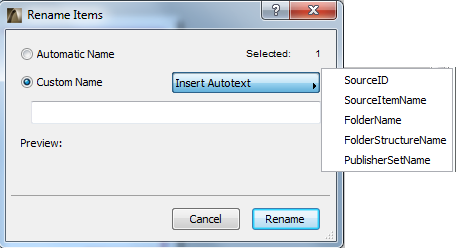
•If you have selected several publisher items, the “Rename Items” settings will apply to all of the selected items
•A new item placed into a Publisher folder (or sub-folder) will take on the naming logic of that folder (or sub-folder)
•Use the Custom Name option to define any name for the item(s). The Autotext options can help you conform to any local file naming conventions.
•Automatic Name means that the Publisher item will have the same name as its source (e.g. Layout name or Drawing name).
Note: A folder in the Publisher which was created as a shortcut from the View Map or Layout Book can also have an Automatic name: this is the same name as the name of the original View Map folder/Layout Book subset.
Use the Publisher Set Properties Dialog Box to choose a Publishing method.
To open this dialog box, make sure you are viewing the list of Publisher Sets. (Click the “One level up” button.)
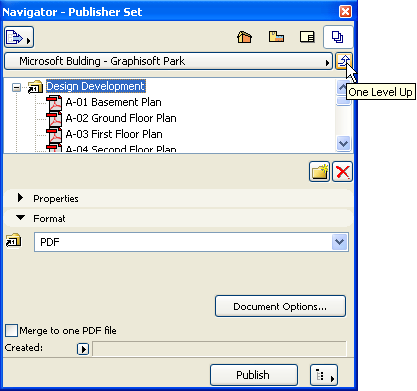
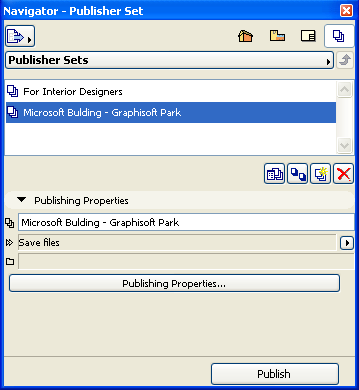
•Click the Publishing Properties button in the Navigator or Organizer; or
•Click the Publishing Properties command button among the command icons.
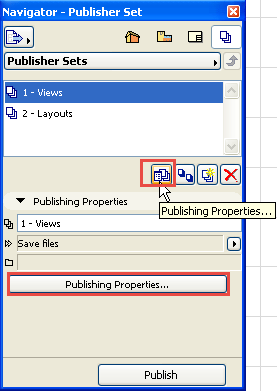
You have four options here:
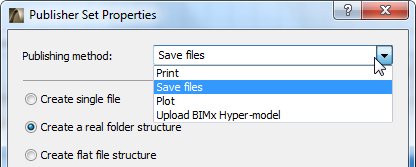
•Plot
The Print and Plot choices have no additional formatting choices.
Choose this option to create a Hyper-model for viewing in a BIMx application on a mobile device.
See Save or Upload BIMx Hyper-Model.
•Save files
If you choose Save files, you have the following options:

•Create single file: Use this option to save the entire Publisher Set to a single file. The available formats are PDF and BIMx Hyper-model.
•Create a real folder structure: Click this button to save your files in a hierarchical structure.
•Create flat file structure: Click this button to save your files in a flat structure.
•Path: Enter the path of the folder you want to save your files in, or click Browse to locate a folder.
Include Project Reviewer web environment
This box is available if the Publisher Set contains any item whose format is set to DWF. Check this box to save the Project Reviewer web environment together with the Publisher set. With this environment, non-ArchiCAD users can use Project Reviewer to add further redlining. Redlined DWF format files sent back to you can be imported to ArchiCAD as a new Mark-Up Entry.
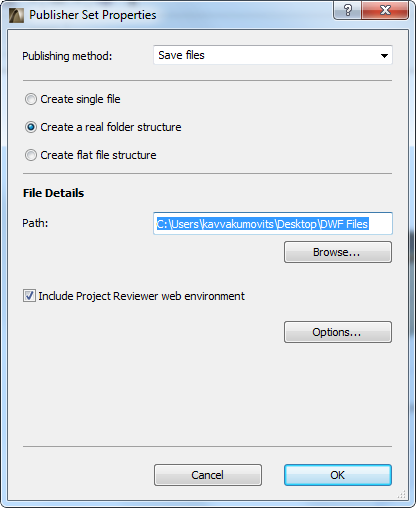
Publisher will use the visibility option you set for Mark-Ups, that is, whether they are shown or hidden in general (in Model View Options). However, it will not store which Mark-Up Entries were visible when the View was created. When publishing, the current visibility status of each Mark-Up Entry will be reflected in the output.
•Options: Click this button to define the settings of the Project Reviewer index file, which contains the hierarchical structure of the published files.
For more information, see Project Reviewer.