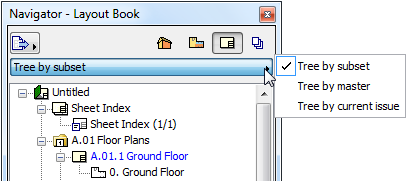
Each ArchiCAD project file includes a Layout Book whose content is displayed in a tree structure in the Layout Book Map of the Navigator or Organizer Palette.
Click the Layout Book map in the Navigator or Organizer to access the project’s Layout Book.
In the Layout Book, you can organize Layouts into subsets (represented by folders). Every Layout is associated with a Master Layout that defines its size and some other attributes. This helps automate such tasks as the inclusion of a company logo.
Layout Book View Formats
You can view the Layout Book in three formats:
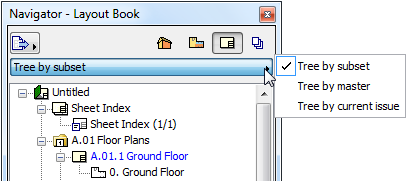
•Tree by Subset (the default display) lists layouts according to the Subsets you have created - a freely defined logic. (The primary function of Subsets is to enable you to assign a customized numbering system.) The Tree also shows the names of the drawings that belong to each Layout.
See Subsets.

•Tree by Master lists the Layouts according to their Master Layouts.
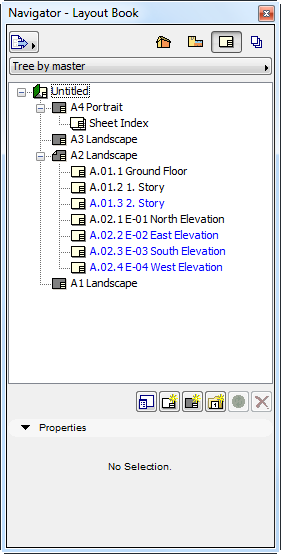
•Tree by current issue lists only the Layouts that have been added to the latest Issue.
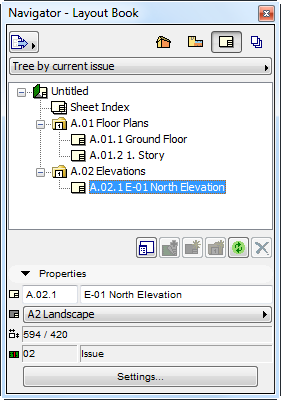
See also Revision Management.
Moving Layout Book Items
You can move and rearrange elements using the drag and drop technique to:
•Create hierarchical Subsets
•Move a Layout from one Subset to another
•Apply a Master Layout to a Layout
•Move a Drawing from one Layout to another Layout
Note: In this case, the proportionate distance of the Drawing from the Layout origin remains unchanged.
While you are editing the elements of your Layout Book, the Navigator or Organizer palette keeps track of which element you are working on.
•Elements selected within the Navigator will be highlighted.
•When you move over and work in the Layout window, the highlight changes to a box.
Important: Operations involving Navigator/Organizer items (such as drag and drop between Navigator maps, deleting items from a map, or adding items to the Publisher set) are not added to the undo queue, and are not undoable.
Settings and Commands of Layout Book Items
To access the settings and related commands of any item of the Layout Book:
•Select it in the Organizer or Navigator palette, then click the Settings button at the bottom of the Properties section
•The context menu of the selected Layout Book item
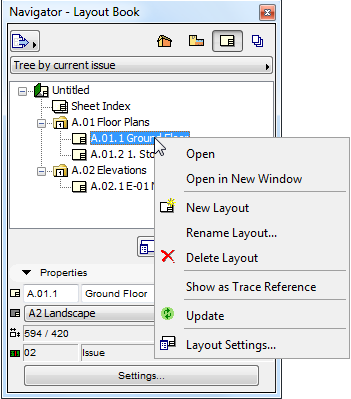
•The command buttons of the Navigator/Organizer. These are active or grayed depending on the item selected in the Layout Book (Layout Book, Subset, Layout, Drawing, or Master Layout):
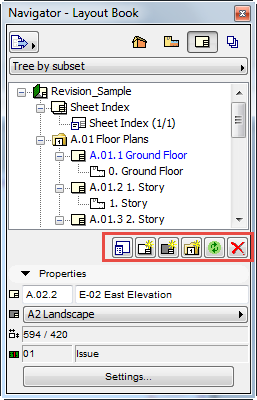
•New Subset
•Update: Updates the status of the selected Drawing (or the Drawing(s) on the selected Layout).
•Delete selected item
•The commands of the Document > Layout Book menu
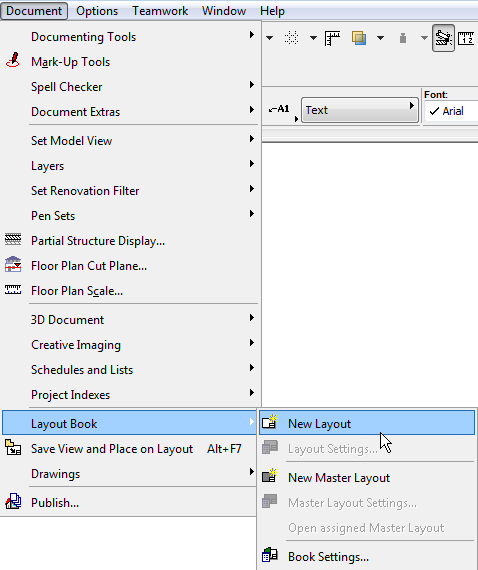
Note: Another way to gain an overview of Layouts or Drawings in your project, or to sort them by criteria, is the Project Index function.
See Project Indexes.
Select an item (Layout Book, Subset, Layout or Drawing) in the Layout Book to view its Properties in the Properties section below.
Layout Book Properties include the Project Name and Path are shown in read-only fields.
Subset Properties include the Subset ID and Subset name. These properties are editable.
• the Layout ID and Layout Name. These properties are editable.
•the Master Layout assigned to this Layout. Use the list to assign a different Master Layout if needed.
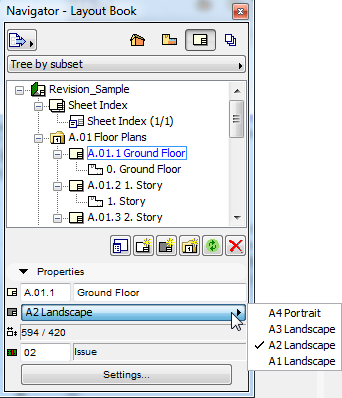
•the Size of the Layout.
•the Layout’s latest Layout Revision number and the name of the Issue it belongs to (if any).
•Drawing ID and Drawing Name. These properties are editable.
•the Path of the source of the Drawing
•the Drawing Scale and the Drawing Size
•The icons at the bottom of the Navigator palette
![]()