
ArchiCAD’s Teamwork incorporates an efficient, easy way for users to instantly communicate and to manage workspaces. Teamwork Messaging is integrated with the ArchiCAD project: its context-driven functions are tied to elements and actions within the project, so that many messaging functions are automated, reducing the amount of user-initiated communications needed.
For example, when requesting an element, you don’t need to explain which one you need: just select it and click “Request.” The owner immediately and automatically receives a message (with built-in response commands) that displays exactly which element you have requested. This way, responding to messages is both easy and productive.
Every time you receive a message, an alert appears on your screen.

Note: If you do not want to see these alerts, uncheck the “Show New Message Alert in Teamwork” box at Options > Work Environment > More Options.
You can click this alert to view the message and respond to it as needed, or ignore it and keep working until you take the time to deal with the new messages.
You can communicate with users who are not online at the moment: they will receive their messages the next time they are online.
Teamwork’s messaging system supports all types of textual input. Any keyboard character can be entered in messages, including special language characters. Graphical data, attachments and hyperlinks are not supported.
The Messages panel, available from the Teamwork Palette, has three tabs.
•The To Do list shows you items which await action from you. New messages arrive here, including notification of the outcome of your Requests. (for example, “Granted request: Elements on the 1. Story;” or “Denied request.”)

•The Pending Requests list stores request messages sent by you, which are still pending.
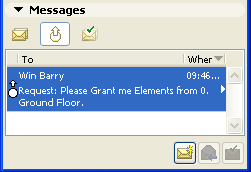
If a pending request (or a part of it) is completed, then it automatically moves to the To Do list, letting you know that you can start working with the elements. (Such items are automatically removed from the Pending Requests list.)
If you sent a request to more than one user, then each response will appear as a separate message on the To Do list. Your request will remain in the Pending Requests list until the last answer arrives.
If you open one of your Pending Requests, you get a status report: how many of the requested items have been granted/denied and how many are still pending.
If you requested an element from someone who simply released the element without responding specifically to your request, the element is then automatically given to you. Your request is then moved from the Pending Requests list to the To-Do list, in the form of a No pending elements” message.
•The Completed list is a repository of messaging actions that are no longer pending and no longer require action by you. You can also move an item from the To Do list to the Completed list manually:
•select the item, then the Move to Completed command from the context menu or from the drop-down menu (if available)
•click the Move to Completed icon the bottom right corner

Exception: If a message is expecting a response from you, then you cannot move it to the Completed list; you must first answer that message. (These messages are typically Requests, requiring an answer of Grant or Deny.) Once you answer with a Grant/Deny, then the message automatically moves to the Completed list.
•To delete one or more messages from the Completed list, select them and click the Delete item at the bottom of the list.
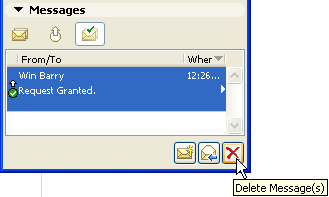
Related Topics: