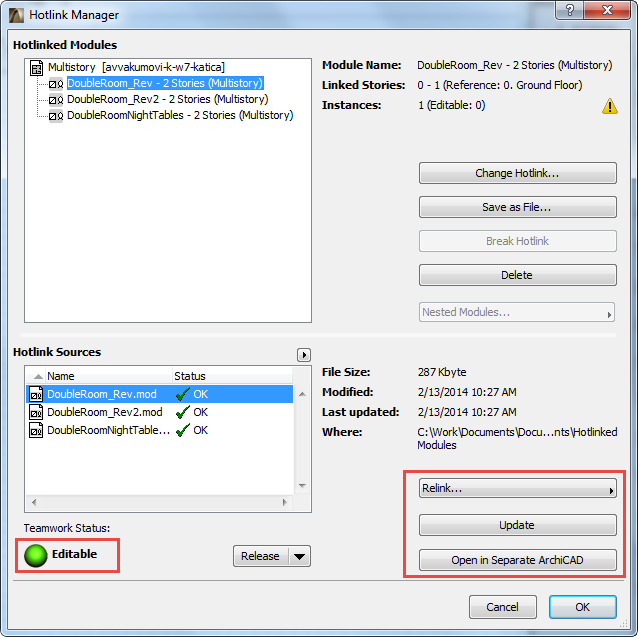
Hotlinked Modules and XREFs in Teamwork
You can work with Hotlinks in Teamwork just as in solo projects, provided that you have the requisite access rights and reservations.
Add New Hotlinks
•You must have the “Hotlink and XREF - Manage” access right.
Relink a Hotlink Source File
•You must have the “Hotlink and XREF - Manage” access right.
•You must have the “Hotlink - Instances” access right.
•You must reserve the Hotlink Sources in the Hotlink Manager Dialog Box.
Update a Hotlink Source File
•You must have the “Hotlink and XREF - Manage” access right.
•You must reserve the Hotlink Sources in the Hotlink Manager Dialog Box.
How to Reserve Hotlink Sources
Go to the Hotlink Manager (File > External Content > Hotlink Manager) and click Reserve.
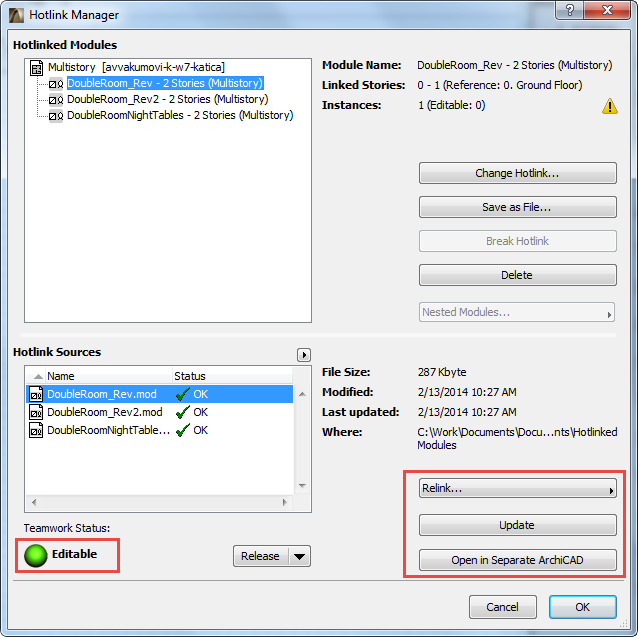
Updating a hotlink will update all module instances, regardless of who owns the instances.
If you Change or Delete or Relink a hotlinked module in the Hotlink Manager, this action will affect only those instances of the hotlinked module which you have reserved.
The same is true for deleting or replacing XREF instances.
How to Reserve a Hotlinked Module Instance or XREF Instance
By placing a Hotlinked Module instance, you automatically reserve it.
A placed Hotlinked Module or XREF instance can also be reserved or requested by others like any element, using the commands of the Teamwork Palette and the context menus.
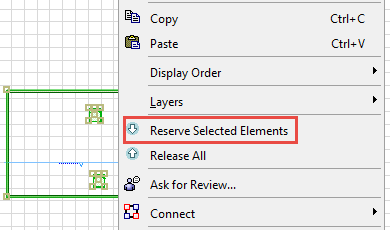
Reserving a Hotlinked Module or XREF instance means that you have the right to move it or delete it. You can also modify its settings (e.g. its orientation/rotation, Master Layer, height and elevation/story values) and replace its hotlink with that of a different instance.
Attach New XREFs
•You must have the “Hotlink and XREF - Manage” access right.
•You must reserve the Xref Manager.
Attach or Modify Existing XREF References
•You must have the “XREF - Instances” access right.
Explode Hotlinked Module Instance in Teamwork
The Break command is not available for Hotlinked Modules in Teamwork. You can explode individual Hotlink instances.
1.Select a Module on the Floor Plan.
2.In Module Settings, use the Explode Hotlink of Selected Modules command.
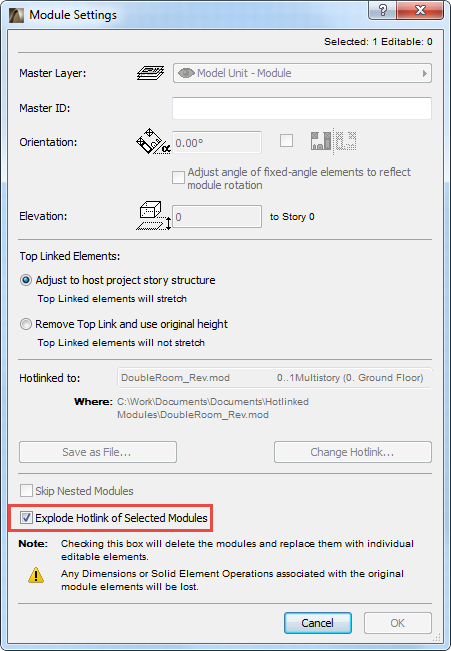
Note: With this Explode command, any dimensions that were added to elements in the module will be lost. Also, Solid Element Operations connections will be lost.
Relink/Relocate from Teamwork Project
When you relink/relocate Hotlink Sources, you must first reserve all the instances you want to relink. If this is not the situation, then a dialog will prompt you to reserve instances:
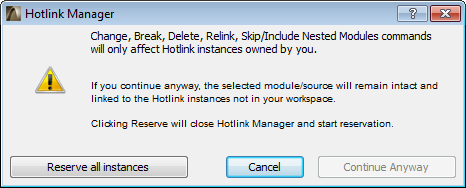
If you select “Continue anyway”, then only instances that you own will be relinked to the new source. This means that the source will be split in two: Instances reserved by you will be relinked to the new source, instances not in your workspace will still be linked to the original source
If you select “Reserve all instances”, then reservation will start, which mean that the Hotlink Manager window will be closed, and hotlink instances will be reserved. After this process is finished, then you need to open the Hotlink Manager again, and start relinking again.
Hint: Reserve hotlinked modules you want to relink/relocate before going to the Hotlink Manager.
In Teamwork, the Relocate command in the bottom section of the Hotlink Manager is available if you multi-select Hotlink sources from the list. However, if your multi-selection includes one or more pln source files, the Relocate command will not work for the “From a Teamwork file” option. (The reason is that the program tries to locate new source files of the same name and extension as the ones you selected, but Teamwork projects do not have a file extension.) The solution is to relink each source file to a Teamwork file individually.