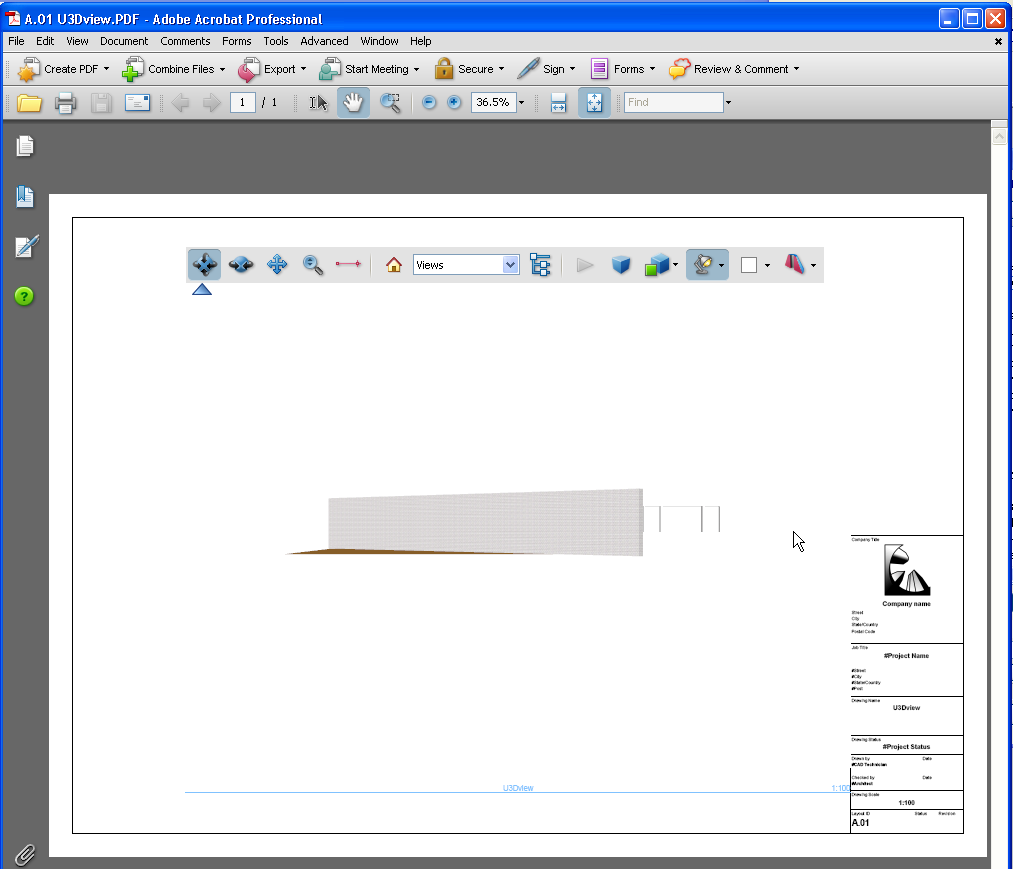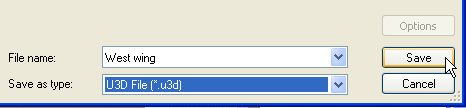
When creating a PDF, ArchiCAD allows you to take advantage of the U3D file format.
When publishing a PDF document from ArchiCAD, you can embed a U3D file into the PDF, then “navigate” the view within the PDF as if it were a 3D model.
Note: If you choose one of the PDF/A formats in PDF Options, the U3D file embedding option is not available!
See PDF Options.
1.From the 3D window, set up the desired model view. It is recommended to clear unnecessary detail from the 3D model as much as possible, in order to optimize the navigation speed in the resulting PDF document.
2.Save the 3D window contents as a file using the “Save as” command. Choose the “U3D file” format from the list of available formats.
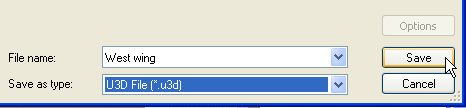
3.In the Navigator or Organizer Palette, save the 3D model as a view, then add the 3D view to a Layout.
4.Next, add this Layout to a Publisher set. Select the Layout in the Publisher Set.
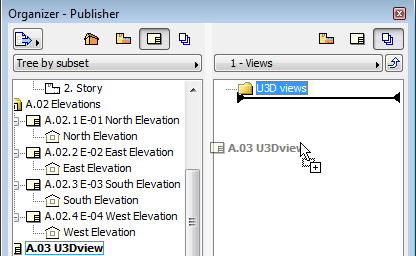
5.Set the Publisher Set Properties to PDF format.
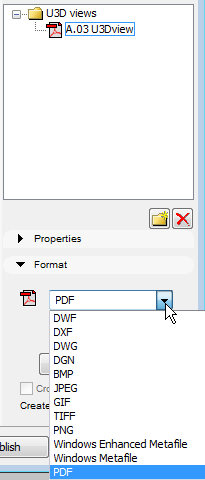
6.In the Format tab page at the bottom of the Publisher palette, choose Document Options, then PDF Options.
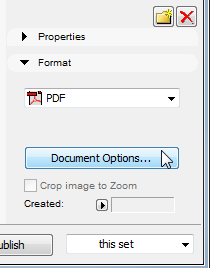
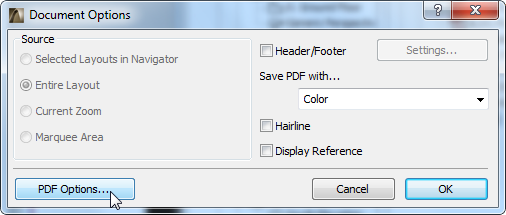
7.In the appearing PDF Options dialog box, check the “Embed 3D content” checkbox.
8.Click the “Browse” button to select the file you saved in U3D format (in Step 1 above).
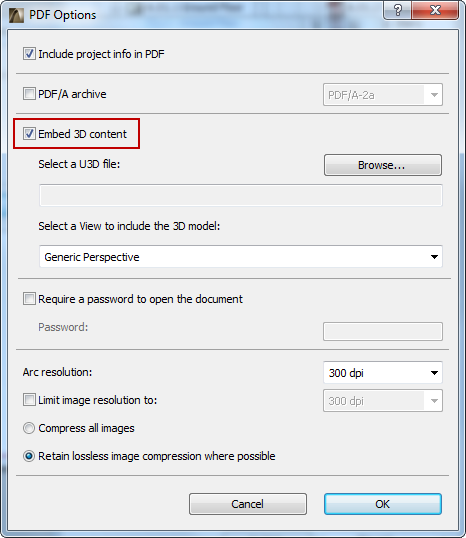
9.Click OK.
10.In the Publisher, select the desired publisher item and publish it in PDF format.
The resulting PDF file will contain an embedded, navigable U3D file.
The U3D model embedded in the PDF can be navigated only by using Adobe Reader 7.0 or later.