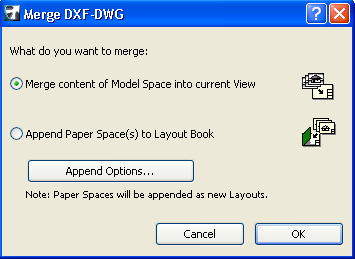
You can merge DXF and DWG format files into the currently open ArchiCAD Project. Use File > File Special > Merge, and choose the DXF/DWG file you want to merge.
The Merge DXF-DWG dialog box appears. You have the option of merging the content of Model Space into the current View, or to Merge (Append) Paper Spaces to the Layout Book of the Project.
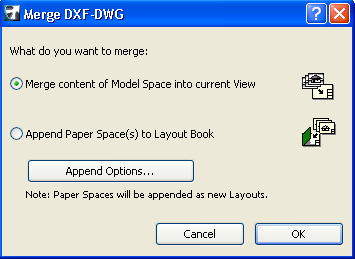
For more information, see Merge DXF-DWG.
Round-Trip Conversion (Smart Merge)
Use Smart Merge (round-trip conversion) if you are merging the DXF or DWG file back into the same ArchiCAD file from which you saved it. Smart Merge allows you to work at the same time on the same project in ArchiCAD and AutoCAD and exchange the additional information with minimal loss and interference.
Smart Merge allows you to deal with:
•New elements added in ArchiCAD or AutoCAD.
•Elements created in ArchiCAD or AutoCAD and modified (stretched, dragged, rotated, mirrored) in the other application or both applications.
•Elements created in ArchiCAD or AutoCAD and deleted in either or both applications.
If you cooperate with someone using AutoCAD (or any other CAD program that can communicate via DXF or DWG format), the process will be something like this:
1.You work out the architectural aspects of the whole plan to a point where it can present an overall layout for your partner to add details (at this point, you need not be completely finished with your part).
2.Then you save a DXF or DWG file for your partner with ArchiCAD-specific info to support merging. You can merge the DXF or DWG file back into the same ArchiCAD file from which you saved it:
•Use File > Save as, then click the Settings button to access the DXF-DWG Translation Setup dialog box.
•In the Settings in Selected Translator panel, use the Saving Floor Plan option: Prepare File for Smart Merge.
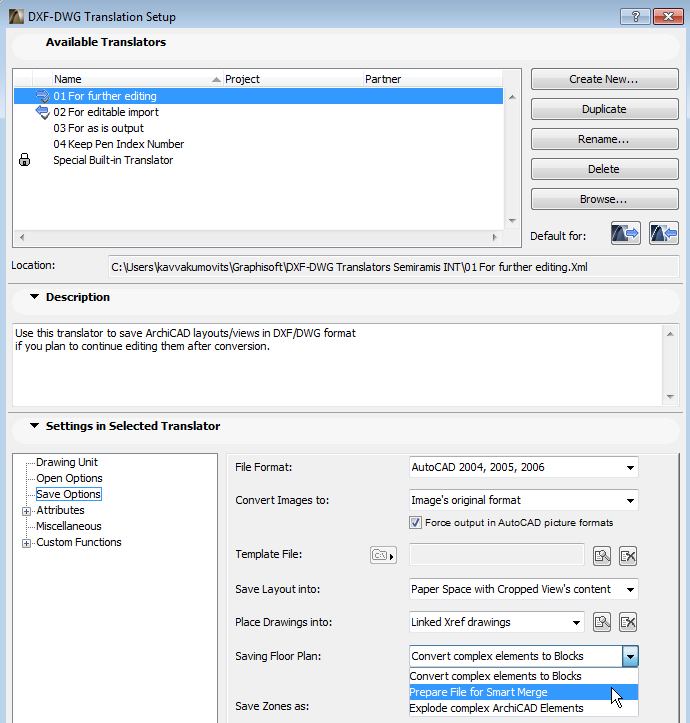
Note: You must first save your ArchiCAD Project (save a PLN) so that it contains the necessary information for the merge process. If there is no Merge information in a DWG/DXF file, you won’t be able to rebuild ArchiCAD model elements, only simple AutoCAD-native data. In case the ArchiCAD file was not saved before, this option is grayed.
For more information, see DXF/DWG Translation Setup > Save Options > Saving Floor Plan.
3.You continue your work on the original plan, while s/he works on the DXF/DWG file. That is, while you are elaborating the architecture, s/he adds details (e.g. electric, plumbing etc.); but s/he may find it necessary to change something you created. For example, s/he may move a wall or duplicate an object.
4.Now the time has come to bring your separately made additions together. Activate the File > File Special > Merge command and select the appropriate DXF/DWG file. If you have saved an ArchiCAD file as dxf/dwg format in the right way (step 2), you can merge it into the same ArchiCAD file using the Smart Merge Options:
•File > File Special > Merge > Open,
•From the Merge DXF-DWG dialog box, choose the Merge Content of Model Space into Current View option,
•From the DXF/DWG Merge dialog box, choose Merge Options,
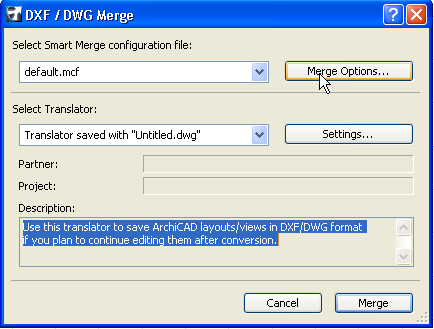
•The Smart Merge Options dialog box appears, allowing you to modify the Smart Merge configuration file and the translator options (if desired).
Note: You can also set up these options in advance at File > File Special > Smart Merge Options.
See Smart Merge Options.
5.Repeat from step (2) as many times as necessary.