Choose Sketch from the Engine drop-down menu in the PhotoRendering Settings dialog box (Document > Creative Imaging > PhotoRendering Settings).
The Sketch engine produces non-photorealistic renderings that replicate sketched lines - best suited for draft views in the early project stages, using different free-hand effects. These effects include felt tip, pencil, graphite and marker. Files used for sketch rendering are placed in the Add-Ons folder inside the ArchiCAD folder. In the SketchTextures subfolder, you can find the predefined style file named SketchPreset.txt as well as the line texture files, each placed in a separate subfolder of SketchTextures.
Below, the same building rendered with two different Sketch scenes.
Scene: Click the drop-down to access sketch scenes.
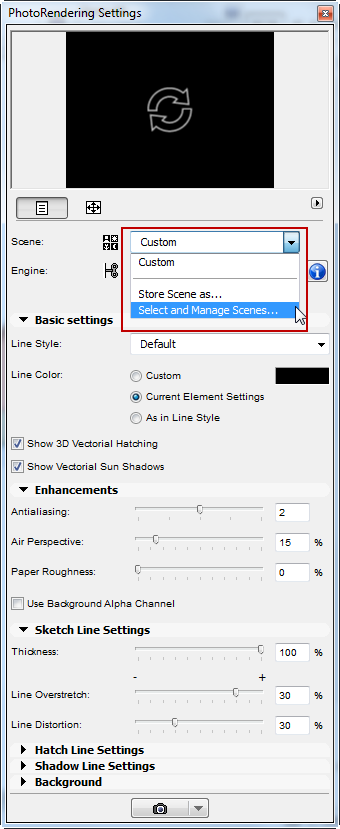
The Sketch Rendering Engine provides a number of factory scenes with preset parameter values. If you override these factory settings, the scene will be renamed Custom.
Line Styles: Each linetype is represented by a dedicated folder with a set of bitmap images. These sets can be extended with similar scans of scripts using any graphic device. To get the best sketch effect, it is recommended to scan a large variety of line lengths, as the program will choose randomly among these styles when reproducing lines in the rendering.
Line color:
•Custom: Any preferred color can be chosen for monochrome images. The presets suggest traditional black, blue or tan colors.
•Current element settings: In this case, line color depends on the pen colors of individual model elements. Color images can be generated this way; however, it requires the careful adjustment of pen colors.
•As in Line Style: For the most natural effect, the color of the lines can be determined by the scans’ original colors (graphite pencils, black art pen ink, sepia and peine gris aquarelles, and carmine.)
•If you check the Show 3D Vectorial Hatching box, the hatch lines (for example brick or tile contours) will be drawn in the rendered image. The properties of the hatch lines can be controlled by the settings of the Hatch Line Settings panel below.
•With Show Vectorial Sun Shadows active, the rendered image will include shaded areas representing sun shadow. The shade lines properties can be set on the Shadow Line Settings panel.
Antialiasing: Smooths the lines by picking longer lines from the scans than necessary. In case of textured line types (e.g. brush, chalk), it is recommended to keep this value low (2 or less), as high values can slow down rendering.
Air perspective: Similarly to the Fog effect, fades lines further to the viewpoint. Although this effect is not normally done with manual sketching, a light air perspective to a rough wax sketch can be an attractive enhancement, and can be made to look especially natural with brush scans.
Paper roughness can simulate the effects of bumps on scans of real “rough paper”. Normally, bumps are generated randomly by the rendering engine; however, for best results, it is advisable to use a background image with predefined alpha channel for the bumps (you can find some background images in the ArchiCAD Library/Background Images/Alpha Paper Textures folder). Check the Use background alpha channel box if you use such a background image.
The sketch engine can detect these bumps and fade or erase the sketch lines at this area depending on the settings of the Paper Roughness slider. This setting has no effect if no background image has been scanned with the alpha channel. For samples, go to the ArchiCAD folder and open ArchiCAD Library\Background Images\Alpha Paper Textures. Try loading any of these background images from Document > Creative Imaging > PhotoRendering Settings > Background. These tend to work well with wax sketches; the effect is less natural if using a brush effect.
Thickness: Use a low value to replicate thinner devices (pencil, fine marker). Large values are appropriate for displaying the textures of brush or wax. However, you can experiment with different line settings and try getting interesting results which can be varied for a given line style. For best results, use higher values for Sketch Lines than for Hatch Lines and Shadow Lines.
Line distortion: Try various values with the chosen line style to achieve the desired effect. Generally, to replicate a pencil stretch you will use a lesser distortion than for brush, but you can experiment.
When Line Overstretch is set high, the lines will be longer than their counterparts in the ArchiCAD 3D window, as if you had been drawing lines that do not connect properly and will cross each other. When the control is set low (below zero), the lines will stop short of reaching one another.
Sketch Hatch Line Settings Panel
The controls on this panel are to set the properties of the hatch lines of the rendered image. If the Show 3D Vectorial Hatching checkbox on the Basic Settings panel is not active, no hatch lines will be drawn and the choices you make here will have no effect whatsoever.
The Thickness, Line overstretch and Line distortion controls have the same effects as on the Sketch Line Settings panel.
When the Clarify remote area control is set high, the hatch lines in the background will be paler and thinner. This is useful and sometimes even necessary when a hatched surface is viewed from a reduced angle. Without clarifying the remote area the hatch lines would be so dense that they would form a continuous dark area. These settings only take effect if you check the Apply box.
Sketch Shadow Line Settings Panel
The controls on this panel set the properties of the shadow shading lines of the rendered image. If the Show Vectorial Sun Shadows checkbox on the Basic Settings panel is not active, no shadow lines will be shown and the choices you make here will have no effect whatsoever.
•The Thickness, Line overstretch and Line distortion controls have the same effects as they do in the Sketch Line Settings panel.
•Darkness controls the opacity of the shadows. When it is set low, the shade is more transparent.
•Spacing controls the distance between the shadow lines. A high spacing value results in lighter shadows.
Note: The effects of Thickness, Darkness and Spacing may overlap. For example, if you set a high Thickness value when Spacing not very high, you will obtain a darker shadow, as if you had increased the Darkness value.
For a detailed description, see CineRender Basic Settings: Background Panel.