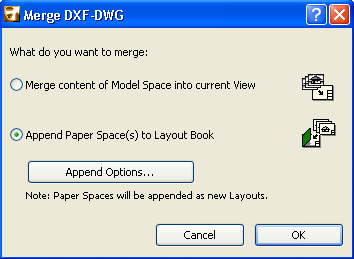
Import Options for Elements on Paper Space
To access this dialog box, first use File > File Special > Merge, then enter the name of the DXF or DWG file to merge. In the appearing Merge DXF-DWG dialog box, choose the second option (Append Paper Spaces to Layout Book), then click the Append Options button.
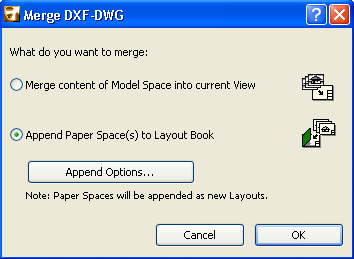
This brings up the Import Options for Elements on Paper Space dialog box.
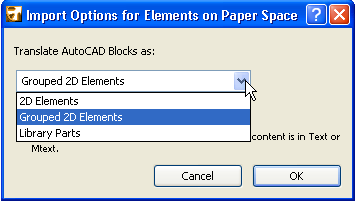
Translate AutoCAD Blocks as: Just as in the Open Options portion of the Translation Setup Dialog, you have three choices:
•2D Elements
•Grouped 2D Elements
•Library Parts
For more information, see Open Options.
Convert AutoCAD Leaders to Labels: Check this box if you wish this conversion performed during the Merge process.
If you leave this box unchecked, AutoCAD Leaders will be converted to simple ArchiCAD 2D elements. This checkbox will not be available (it will be grayed) if the ArchiCAD Add-On providing this functionality is not loaded.
This checkbox is also available in the Translation Setup Dialog, in the Custom Functions > Open Extras area.
Click the OK button to accept the settings changes you made in this Dialog or click Cancel to leave the settings as they were before.
If Paper Space is merged, Paper Space definitions will be converted to Layouts in the Layout Book of ArchiCAD. A new Master Layout will also be created in case the DXF-DWG drawing contains Paper Space size definitions not already available in the Project file.
The content of Viewports within the DXF-DWG file will be converted into Drawings when merged into ArchiCAD. These Drawings will be placed onto their appropriate Layout according to their Viewport definition in AutoCAD. These Drawings are not editable entities; they will appear in the Drawing Manager of ArchiCAD, with a status of “embedded”.
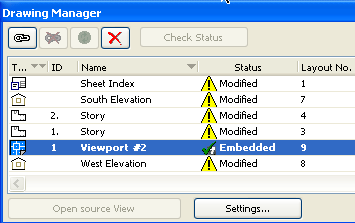
If elements were drawn in Paper Space of the DXF-DWG file, these elements will be converted into ArchiCAD elements and will be placed directly into the Layout they belong to.