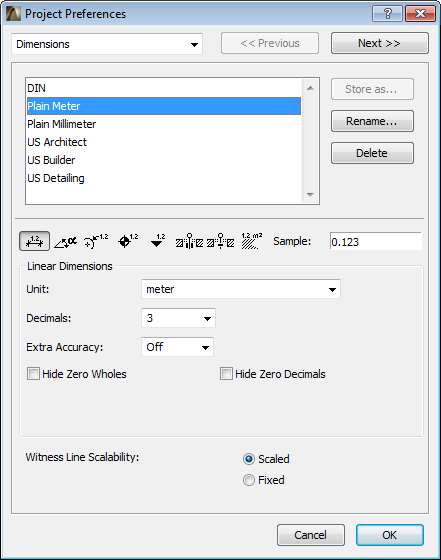
To access this screen, go to Options > Project Preferences > Dimensions.
The available dimension options will vary depending on the unit (metric or imperial) you choose, and on the dimension type whose preferences you are setting.
See also Dimensioning.
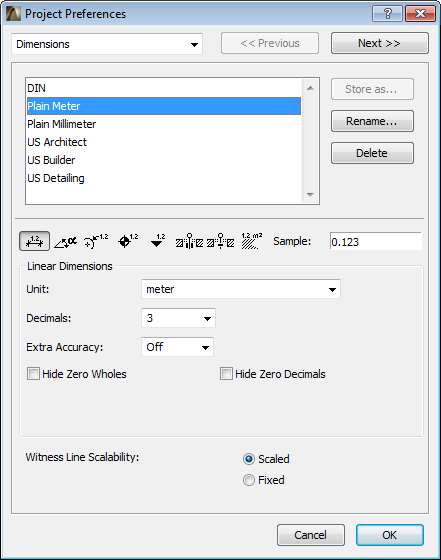
Standard: Click this pop-up field to select from various predefined Dimensioning Standards.
Add: If you have customized a dimension setting in this dialog box, the Standard Dimension name changes to “Custom.” Click “Add” to name this customized Standard and make it available to your project as a named Standard.
Delete: Click this button to remove the selected Dimension Preference from the pop-up list above.
Choose Dimension Type
Click one of the 8 icons to choose the dimension type whose options you wish to set:

•Linear
•Angular
•Radial
•Level
•Elevation
•Window
•Door
•Sill Height
•Area Calculations (including area displayed on Zone Stamps)
Unit: Define the Units for each of the Dimension tools in this dialog box.
Sample: A sample gives you feedback about the number format for the defined settings.
Metric Unit Display
The options displayed depend on the Dimension Type you have chosen. They can include:
Decimals: Define the number of Decimals you want to display in each dimension value.
Extra Accuracy: Click a rounding option from the pop-up field if you want to display additional decimal values as a superscript.
For example, here the number of decimal places is set to two; but Extra Accuracy is turned on to .5, so the next decimal value is also displayed, as a superscript, and rounded to .5.
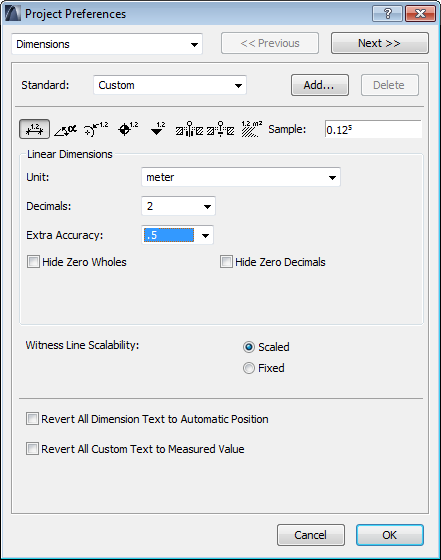
See the result in the Sample field.
Hide Zero Wholes: Check this box to suppress whole zero values:
Example:
•0.25 meters is displayed as 25
•25 meters is displayed as 25.00
Hide Zero Decimals: Check this box to hide any zeros at the end of the decimal dimension, regardless of the number of decimal places you set in the Decimals popup above.
You cannot use the Hide Zero Decimals options concurrently with Hide Zero Wholes.
Rounding: For area calculation, a Rounding function is available: you can round to half (0.5/0) or round to quarters (0.25/0.50/0.75).
Accuracy: Click this pop-up field to select the precision if your chosen Angular Dimension Unit is degrees/minutes/seconds or surveyor’s unit.
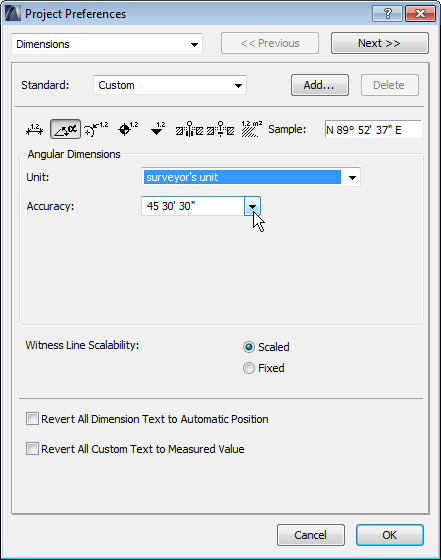
Imperial Unit Display
If you choose an imperial unit, the following options can be available.
Note: You cannot mix units for the same dimension type in a Project. However, you can display two types with the Secondary Dimensions command.
Fractions: Click this pop-up field to define the fractions displayed for the selected Measurement Unit, if you are using a unit that includes fractional inches.
Fractions in Small Type: Toggles printing of fractional inches and feet in small characters on and off in length dimensioning.
Display of Zero Feet & Inches: If using Feet & fractional inches, this section has three pairs of radio buttons; if using fractional inches, there is one pair of radio buttons. For each pair, choose the option you prefer for displaying dimensions that measure either zero feet or zero inches.

Witness Line Scalability: Choose either fixed or scaled to make your witness lines keep a fixed scale, or else vary them depending on window scale. (Witness lines are the perpendicular lines between a linear dimension and the dimensioned element.)