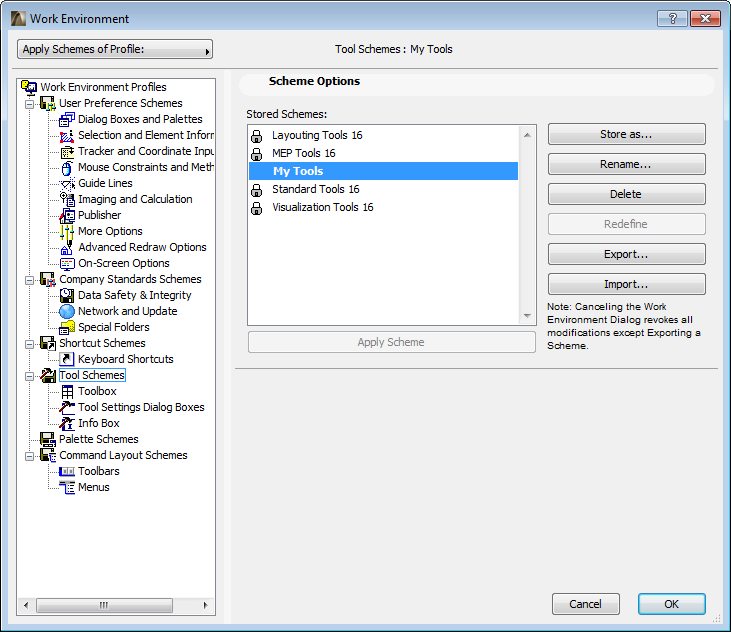
The Scheme Options screen appears in the Work Environment dialog box (Options > Work Environment) if you have selected one of the six scheme sets from the tree structure at the left side of the dialog box.
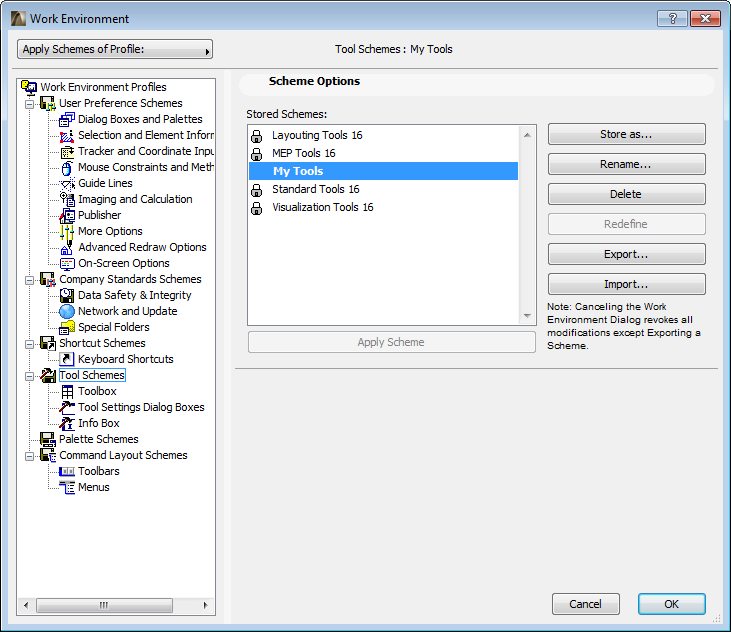
Use the controls on this screen to manage the schemes of this scheme set.
Apply Schemes of Profile: Select a Profile from this pop-up at the top left corner of this dialog box. The Schemes stored within this Profile will be applied.
Stored Schemes: This list shows all the Schemes stored for the currently selected Work Environment Profiles. Select the Scheme you wish to apply, rename or delete.
Note: A lock icon next to the scheme name means that the file is read-only; the profile is locked. It is not possible to edit or delete locked schemes.
Apply Scheme: Click this button to apply the settings of the selected Stored Scheme (from the list above) to your current project.
Store as: Click this button to enter a name and save settings of the currently selected Work Environment component into a Scheme. Each scheme must have a unique name.
Rename: Use the Rename Scheme dialog box to give the selected scheme a new name.
Delete: Click this button to delete selected Scheme and the settings stored in it.
Redefine: To redefine a selected scheme according to current settings, use the Redefine command. In effect, you will replace the stored settings with the latest Custom settings.
To make your schemes available to a network or other users, or to transfer them to another computer, you can export and import schemes to/from folders of your choice. Schemes can also be exported/imported as a group, when combined into a Profile.
Note: The Export and Import Schemes functions described here refer to copying existing scheme files to make them available to yourself or other users.
Note: While you can import/export Work Environment schemes among computers using varying operating systems, this is not recommended, because - due to the differences between Windows and MacOS - some of the imported shortcuts, menus and palette schemes may not correspond to your system standards.
You can also set certain schemes as defaults and have users load these defaults during start-up from a predefined server location.
For more information, see the Getting Started booklet.
Export: Enter a name for the exported scheme, if you want to export it under a different name. Click the Browse button to choose a location for the scheme, then click Export.
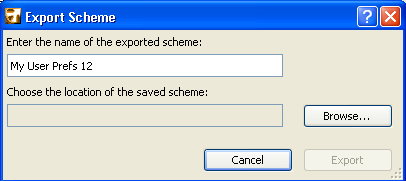
Import: Click Browse and locate the folder you need. (Folders can be located on your hard drive or any network location.) When importing schemes, you must point to the folder that contains the scheme(s), not to the actual scheme file itself.
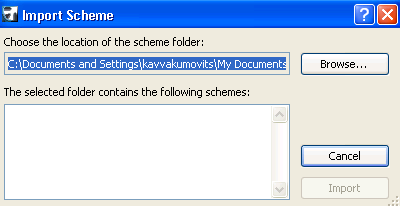
If the folder contains multiple schemes, choose the one you want from the list, then click Import. The browser will list only those schemes that fit the scheme category you are in. (For example, you cannot import a Shortcut scheme into the list of Tool Schemes.)
The imported scheme will be added to the list of stored schemes in your Work Environment dialog box.
Note on Schemes with Identical Names: You can import a scheme that has the same name as a scheme you already have, but ArchiCAD will differentiate between them by displaying the date and time the scheme was created.