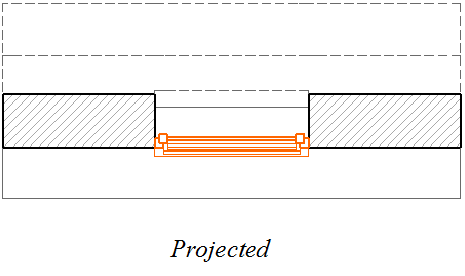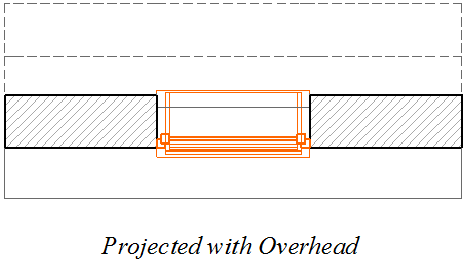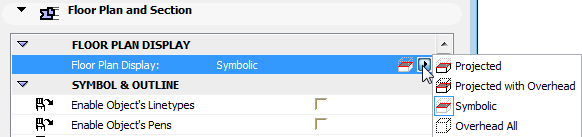
Floor Plan Display of Door/Window: Symbolic vs. Projected
Use the Floor Plan Display control in Door/Window Settings (Floor Plan and Section Panel) to define how to display the opening:
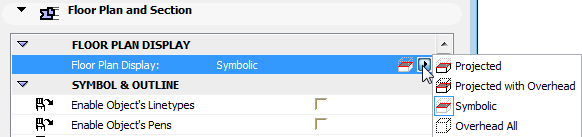
•Symbolic (default setting): This is the object’s standard symbol, which is defined independently of the element’s 3D model appearance.
•Overhead All: the element’s symbolic 2D view is shown with its overhead attributes.
Note: Define Overhead attributes (line type, pen) in the Floor Plan and Section panel of Door/Window Settings.
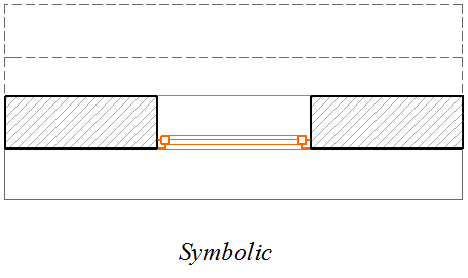
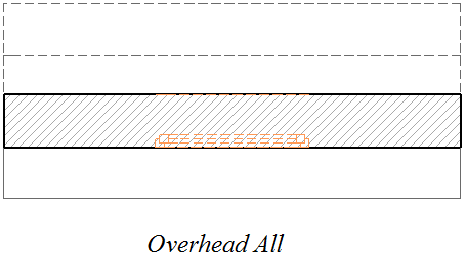
See Use 2D Attributes from the Floor Plan and Section Panel.
These attributes will be applied regardless of whether the “Enable Object’s Linetype/Pen/Attributes” checkboxes on.
In case of a slanted wall, however, you might prefer a more realistic display of the cut door/window: choose either Projected or Projected with Overhead to see all parts of the window in a slanted wall.
•Projected: shows cut part of element’s 3D model, plus its uncut (downward) part.
•Projected with Overhead: shows cut part of element’s 3D model, plus the element’s overhead part (i.e. the part of the element that is above the Floor Plan Cut Plane, plus its uncut (downward) part.