
Radial Dimension Tool Settings

The Radial Dimension tool can display the value of the radius of a curved element (Wall, Slab, Roof, Mesh, Fill, Circle, Arc).
For more information on this function, see Radial Dimensions.
Radial Dimension Type and Font Panel
Dimension Type: Specify the type of the radial dimension here.
•Click here for dimensions with centerpoints. When you select this type, and place a radial dimension on the plan, the centerpoint of the arc will automatically be marked by a crosshair.

•Click here for dimensions without centerpoints.

Pointer Line & Text: Specify dimension text position for the radial dimension here.
•Click here for line angle oriented dimension text (continuous with the dimension line).

•Click here for horizontally oriented dimension text.

•Click here for vertically oriented dimension text.

•Enter a value for Marker Size.
•Click here to display a Pointer Type selection palette for the Dimension Line. The last pointer type is special, as it results in a double Dimension Line enclosing the values. With this marker, value position settings are not effective.
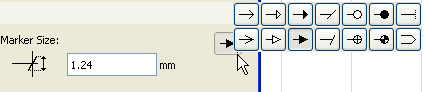
Prefix: Enter an optional prefix for the dimension text here.
Arrowhead Marker Pencolor/Penweight: Type a Pencolor/Penweight number (1-255) here for the Dimension marker.
Pencolor/Penweight Dimension line: Type a Pencolor/Penweight number (1-255) here for the Dimension Line.
Text Font: Click this pop-up menu to select a font for the Dimension Text.
Choose a Pencolor for the Dimension text.
Text Script: Click this pop-up menu to select a font encoding for the Dimension Text.
Note: Dimension text does not support unicode characters.
Font Size: Enter a font size for the Dimension Text here. Note: Fractional sizes are allowed, but may be rounded.
Text Format: If desired, check the Bold, Italic, or Underline boxes to format the dimension text accordingly.
Placement of Dimension Text:
•Click here to place the Dimension Text above the Dimension Line.

•Click here to interrupt the dimension line with the dimension text.

•Click here to place the Dimension Text below the Dimension Line.

Opaque: Check this box to set a background color for your dimension text block and activate the pencolor selection settings at right: open the pop-up menu to choose a color. The pen of this Fill may also be set to 0 (Transparent) or -1 (Window Background). Henceforth your text editor will also have this background color.
Frame: Check this box if you want the dimension text block frame to be visible. Checking the box activates the pencolor selection settings at right: open the pop-up palette to choose a color for the frame.