Doppelklicken Sie auf das ARCHICAD-Symbol in Ihrem Programmverzeichnis, um das Programm zu starten.
![]()
Wenn Sie ARCHICAD starten, überprüft das Programm automatisch, ob Sie über eine Lizenz verfügen. Daraufhin wird das Dialogfeld 'ARCHICAD starten' eingeblendet.
Siehe Dialogfenster ARCHICAD starten.
Wählen Sie den Lizenztyp
Dieses Dialogfenster erscheint nur, wenn Ihnen keine Lizenz zur Verfügung steht.
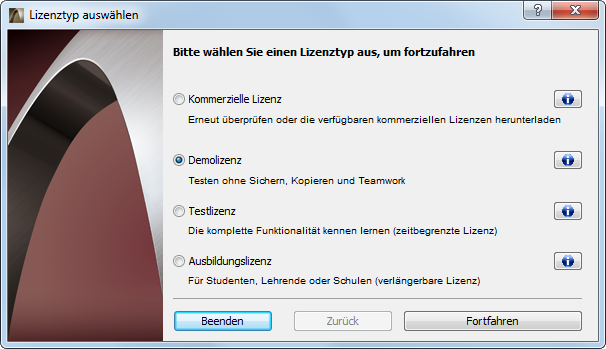
•Wenn Sie überhaupt keine Lizenz haben, können Sie im Demomodus fortsetzen.
•Wenn Sie eine kommerzielle Lizenz gekauft haben, diese aber nicht aktiviert wurde oder nicht verfügbar ist, klicken Sie auf Fehlerbehebung kommerzielle Lizenz, um festzustellen, was Sie tun können.
•Andernfalls können Sie sich für eine Studentenversion oder Testversion entscheiden.
Siehe ARCHICAD Lizenztypen.
Dialogfenster ARCHICAD starten
Daraufhin wird das Dialogfeld 'ARCHICAD starten' eingeblendet.
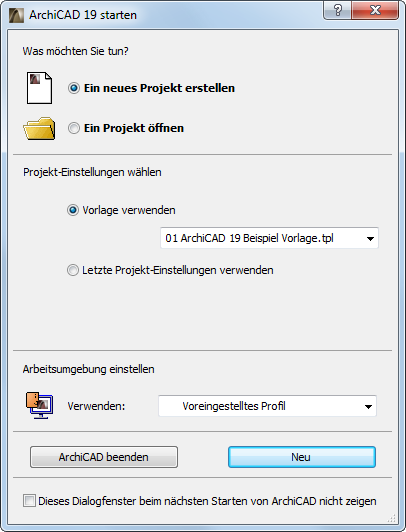
Wählen Sie im oberen Abschnitt “Was möchten Sie tun?” entweder:
oder
Öffnet ein neues, leeres Projekt in ARCHICAD.
Wenn Sie diese Option auswählen, zeigt der Abschnitt “Projekt-Einstellungen wählen” darunter zwei Auswahlmöglichkeiten für die neuen Einstellungen des Projektes an.
1.Auswahl einer Vorlage: Klicken Sie zum Auswählen einer Vorlage auf das Popup.
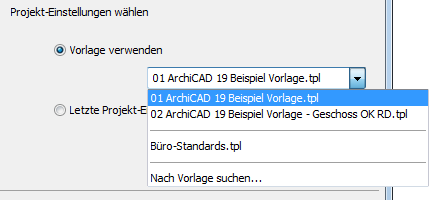
Oben in der Liste steht die Standardvorlage, die zusammen mit der aktuellen Version von ARCHICAD geliefert wird. (Sie wird in einem Standardverzeichnis abgelegt, wenn Sie ARCHICAD installieren.) Der Pfad für Standardverzeichnisse:
Auf Windows: C:\Programme\GRAPHISOFT\ARCHICAD 19\Grundeinstellungen\ARCHICAD
Auf Mac: \Programme\GRAPHISOFT\ARCHICAD 19\Grundeinstellungen\ARCHICAD
Anmerkung: Eine Vorlage ist eine schreibgeschützte Projektdatei, die alle Präferenzen, platzierte Konstruktions- und Zeichnungselemente sowie Werkzeug-Grundeinstellungen des Projektes enthält. (Wenn Sie ein neues Projekt auf der Basis einer Vorlage starten, öffnen Sie tatsächlich eine Kopie dieser Vorlagendatei unter dem Namen “Ohne Titel”.)
Der nächste Abschnitt enthält zusätzliche Vorlagendateien, die im Verzeichnis “Vorlagen” gespeichert sind. Dieses Verzeichnis finden Sie:
Auf Windows: Dokumente und Einstellungen\Anwendername\GRAPHISOFT\ARCHICAD Vorlagen.
Auf Mac:\Library\Application Support\GRAPHISOFT\ARCHICAD Vorlagen.
Im nächsten Bereich der Popup-Liste finden Sie bis zu drei der zuletzt gewählten Vorlagendateien.
Oder aktivieren Sie Nach Vorlage suchen, um eine Vorlagendatei von einer anderen Stelle auszuwählen.
2.Letzte Projekteinstellungen verwenden
Wenn Sie das wählen, arbeiten Sie mit den projektspezifischen Optionen sowie einigen allgemeinen Einstellungen weiter, die galten, als Sie ARCHICAD zuletzt schlossen.
Anmerkung: Wenn Sie immer mit denselben Standarddefinitionen arbeiten, ist dieser Weg ideal. Wenn das Projekt, das Sie zuletzt geöffnet und bearbeitet haben, aber von jemand anderem erstellt wurde, kann es sein, dass einige Ihrer bevorzugten Einstellungen deaktiviert sind. Falls Sie nicht zu den Grundeinstellungen des Programms zurückkehren wollen, öffnen Sie ein Projekt, mit dem Sie vertraut sind, schließen Sie es und starten Sie das neue Projekt erneut. Diesmal bezieht sich Letzte Projekteinstellungen auf die Ihnen vertrauten Einstellungen.
Wenn Sie “Ein Projekt öffnen” auswählen, enthält der Abschnitt “Sie können” darunter drei Auswahlmöglichkeiten:
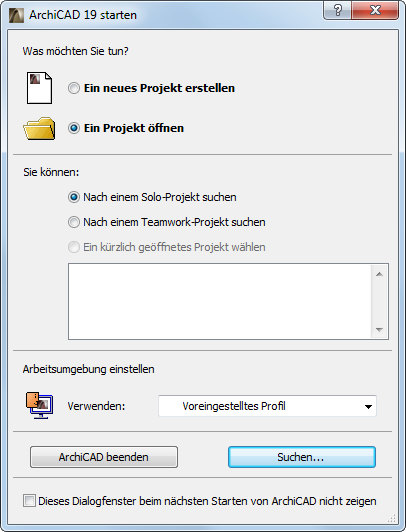
1.Nach einem Solo-Projekt suchen: Wählen Sie diese Schaltfläche und klicken Sie anschließend auf “Suchen...” unten rechts, um ein Dialogfenster zum Suchen und Öffnen eines bestehenden Projektes aufzurufen.
2.Nach einem Teamwork-Projekt suchen
Siehe Beitreten oder Verlassen eines Teamwork-Projekts.
Anmerkung: Wenn Sie ein Teamwork-Projekt von ARCHICAD 12 oder einer älteren Version öffnen wollen (Dateierweiterung .plp, .bpn, .plc), müssen Sie es zunächst als Einzelprojekt öffnen. Verwenden Sie daher den ersten Knopf “Nach einem Einzelprojekt suchen”, wenn Sie ein älteres Teamwork-Projekt öffnen wollen.
Weitere Informationen zum Konvertieren älterer Teamwork-Projekte finden Sie in Öffnen älterer Teamwork-Dateien (ARCHICAD 12 und früher) in ARCHICAD 19
3.Ein kürzlich geöffnetes Projekt wählen: Klicken Sie auf diese Schaltfläche und wählen Sie ein kürzlich geöffnetes Projekt aus der Liste darunter aus. Klicken Sie anschließend auf “Öffnen” unten rechts, um das Projekt zu laden.
Anmerkung: Eine andere Möglichkeit, ein in letzter Zeit verwendetes Projekt zu öffnen, ist die Auswahl in der Liste am unteren Rand des Untermenüs Ablage > Öffnen.
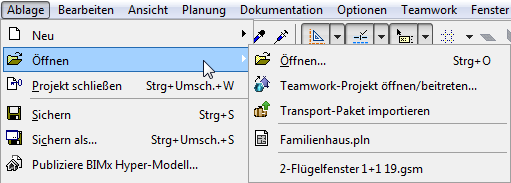
Wählen Sie mit dieser Option ein Profil aus, das als Arbeitsumgebung für das von Ihnen erstellte bzw. geöffnete Projekt verwendet werden soll.
•Letztes verwendetes Profil: Diese Option wird das beim letzten Schließen von ARCHICAD aktive Profil (einschließlich aller unbenannten individuellen und undefinierten Schemata) aktivieren.
•Voreingestelltes Profil: Dies ist ein ab Werk eingestelltes Standardprofil oder ein Profil, das Sie manuell über die Bedienelemente des Dialogfensters Arbeitsumgebung als Standard festgelegt haben.
Weitere Informationen finden Sie unter Profiloptionen.
Dieses Dialogfenster beim nächsten Starten von ARCHICAD nicht zeigen
Falls Sie das ARCHICAD Start-Dialogfenster nicht jedes Mal beim Programmstart sehen wollen, können Sie es durch Markieren dieses Kästchens deaktivieren. Sie können es über den Befehl Ablage > Neu & Wiederherstellen (s. o.) wieder aktivieren.