
ARCHICAD 19 Hilfe
Klicken Sie hier, um diese Seite mit vollem Kontext anzuzeigen

Öffnen Sie dieses Dialogfenster mit Optionen > Elementattribute > Attribute-Manager.
Die Anzeige des Dialogfensters kann einen Moment dauern, da alle Attribute des Projektes aufgelistet werden müssen.
Dieses Dialogfenster ermöglicht Ihnen das Übertragen (Anhängen, Überschreiben) von Attributen (Ebenen, Ebenenkombinationen, Stifte und Farben, Stift-Sets, Linientypen, Schraffurtypen, mehrschichtige Strukturen, Profile, Oberflächenmaterialien, Baustoffe, Raumkategorien, Städte und Nutzungsprofile) zwischen zwei geöffneten Dateien. Sie können damit auch Attribute in einer der beiden Dateien duplizieren oder löschen:
Anmerkung: Wenn Sie den HKLSE-Modeller installiert haben, wird auch die Registerseite HKLSE-Systeme angezeigt.
Oberhalb im Dialogfenster repräsentieren die Symbole der Attribut-Typen Seiten, die jeweils einen Typ zeigen. Auf dem letzten Register sind alle Attributtypen in einer Liste gemeinsam aufgeführt.
Auf der linken Seite werden die Attribute der aktuell geöffneten ARCHICAD Datei durch ihre Indexnummern und Namen angezeigt.
Auf der rechten Seite können Sie eine weitere ARCHICAD-Datei (ein Projekt, Archiv oder Modul) öffnen oder eine Attribute-Datei in einem speziellen Format des Attribut-Managers erzeugen oder öffnen. (Verwenden Sie den Befehl “Öffnen” unten rechts in dem Dialogfenster.)
Hier werden die Schraffurattribute von zwei Projekten angezeigt. Für das aktuelle Projekt (dessen Attribute auf der linken Seite aufgelistet werden) bedeutet ein Häkchen, dass das Attribut im Projekt verwendet wird.
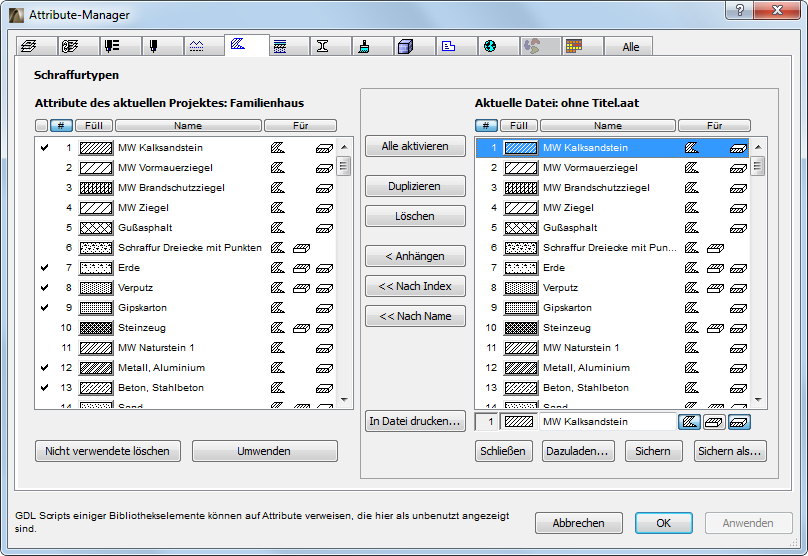
Verwenden Sie zum Verwalten der Attribute zwischen den beiden Dateien die Schaltflächen in der Mitte des Dialogfensters.
- Anhängen: fügt das Attribut der Liste der anderen Datei mit einem neuen Index hinzu.
- Nach Index: überschreibt das Attribut in der anderen Datei, das die gleiche Index-Nummer hat.
- Nach Name: überschreibt das Attribut in der anderen Datei, das den gleichen Namen hat.
Zugewiesene Attribute einschließen
•Für das Baustoff-Attribut (das die Attribute Bauteilschraffur und Oberflächenmaterial beinhaltet) stehen Kontrollkästchen zur Verfügung, mit denen die Definitionen von Bauteilschraffur und Oberfläche des Baustoffs einbezogen oder ausgeschlossen werden können.
•Ebenenkombinationen können zugewiesene Ebenen enthalten
•Mehrschichtige Bauteile und Profile können zugewiesene Linientypen, Schraffuren, Materialoberflächen und Baustoffe enthalten
•Materialoberflächen können zugewiesene Vektorschraffuren enthalten
•Sie können jede beliebige Attributgruppe auswählen und als Textdatei an einer beliebigen Stelle sichern, indem Sie die Schaltfläche In Datei drucken... verwenden.
Auf der Stift-Set-Seite des Attribute-Managers:
•Verwenden Sie die Schaltfläche Sichern als STB, um einen beliebigen einzelnen Stiftsatz im Format der AutoCAD Plotstil-Tabelle (*.stb) zu sichern. Die Plotstil-Tabelle wird von AutoCAD zum Zuordnen der einzelnen Farben in Ihrer Zeichnung zu den Linienstärken in der gedruckten bzw. geplotteten Ausgabe verwendet.
Weiter unten im Dialogfenster ermöglichen zahlreiche Schaltflächen das Ausführen verschiedener Operationen auf verschiedene Dateien:
•Nicht verwendete löschen: Sie können die nicht verwendeten Attribute aus dem Projekt löschen: klicken Sie auf Nicht verwendete löschen unter der Attributliste des aktuellen Projektes. Die in den Element-Grundeinstellungen verwendeten Attribute werden nicht gelöscht. Beachten Sie jedoch, dass auch auf ein Attribut, das hier als nicht verwendet angezeigt wird (kein Häkchen in der Liste), vom GDL-Script eines platzierten Objekts aus verwiesen werden kann.
•Mit der Schaltfläche Umwandeln stellen Sie den vorherigen Zustand der Attribute wieder her. (Die Schaltfläche Abbrechen hat den gleichen Effekt, schließt aber gleichzeitig auch das Dialogfeld.)
•Mit der Schaltfläche Anwenden übernehmen Sie die vorgenommenen Änderungen, ohne das Dialogfenster zu schließen.
Um eine Attributliste nach bestimmten Kriterien zu sortieren, klicken Sie oben auf die gewünschte Spalte. Sie können z. B. Stifte nach Linienstärke oder Städte nach Breitengrad darstellen.
In der Zeile unter der Liste der aktuellen Projektattribute können Sie die individuellen Attributnamen und einige ihrer Eigenschaften bearbeiten. Für Schraffuren können Sie beispielsweise ihren Typ als Zeichnungsschraffur, Deckschraffur und/oder eine Bauteilschraffur definieren.
Siehe Schraffurkategorien.
•Ebenen: Sie können die Sichtbarkeit, den Status sowie den Namen der ausgewählten Ebene ändern.
•Ebenengruppen: Sie können die ausgewählte Ebenen-Kombination umbenennen.
•Stift-Tabellen: Sie können Stift-Tabellen zwischen den ausgewählten Projekten kopieren, löschen, anhängen oder überschreiben.
•Stifte und Farben: Sie können die Farbe, die RGB Bestandteile und die Linienstärke des ausgewählten Stiftes ändern.
•Linientypen: Sie können den Namen und den Maßstab des ausgewählten Typs ändern.
•Schraffurtypen: Sie können den Namen des ausgewählten Elementes sowie seine Verfügbarkeit für verschiedene Schraffurkategorien ändern.
•Mehrschichtige Strukturen: Sie können den Namen des ausgewählten Elementes sowie seine Verfügbarkeit für verschiedene Element-Typen ändern.
•Profile: Sie können den Namen des ausgewählten Profils sowie seine Verfügbarkeit für verschiedene Element-Typen ändern.
•Oberflächenmaterialien: Sie können die Zuordnung von Farbe, Namen und Textur der ausgewählte Oberfläche ändern.
•Baustoffe: Sie können den Namen, die Bauteilschraffur, die Oberfläche und die Verschneidungs-Priorität ändern.
•Raumkategorien: Sie können die Zuordnung von Code, Farbe, Namen und Raumstempel des ausgewählten Elementes ändern.
•Städte: Sie können den Namen, die Breiten- und Längengrade, sowie die Zeitzoneneinstellungen des ausgewählten Ortes ändern.
•HKLSE-Systeme: Diese Attribute stehen nur zur Verfügung, wenn Sie das Programm HKLSE-Modeller installiert haben.
Weitere Informationen finden Sie im HKLSE Modeler Benutzerhandbuch.
•Nutzungsprofile: Diese Attribute werden mit der Funktion Energiebewertung erstellt.
•Alle: Sie können alle Attributtypen des aktuellen Projektes anzeigen und diese nach Typ, Anzahl und Namen sortieren, oder das in der Liste ausgewählte Attribut bearbeiten.
Für Teamwork-Benutzer: siehe auch Reservierung im Attribute-Manager - Reservieren aller Attribute.
Siehe auch Fehlende Attribute.