Mit dem Markierungsrahmen werden Flächen zur Auswahl, zur Bearbeitung und zur Visualisierung markiert.
Die Möglichkeiten des Markierungsrahmens ergänzen die des Pfeil-Werkzeugs und sind besonders hilfreich, um ganze Gruppen von ARCHICAD-Elementen auszuwählen und zu verschieben.
Ein Auswahlrahmenbereich zeigt keine Auswahlpunkte an den einbezogenen Elementen an; der Auswahlrahmenbereich wird mit einer gestrichelten Linie “marschierender Ameisen” angezeigt. Die Farbe des Auswahlrahmens ist identisch mit derjenigen der Auswahlpunkte. Stellen Sie diese Farbe in Optionen > Arbeitsumgebung > Auswahl und Elementinformation > Auswahlpunkte- und Markierungsrahmenfarbe ein.
.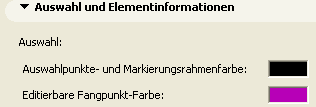
Die Auswahl mit dem Markierungsrahmen wird in folgenden Fällen häufig verwendet:
•Sie wollen einen kleineren Bereich definieren, in dem alle Elemente eines bestimmten Typs ausgewählt werden sollen.
•Sie wollen einen bestimmten Teil der Konzeption in 3D visualisieren.
•Sie wollen gleichzeitig mehrere Elemente mit unterschiedlichem Typ verschieben oder ihre Größe ändern: Sie können beispielsweise alle polygonalen und linearen Elemente eines Gebäudes gleichzeitig strecken.
•Sie wollen nur einen Teil der Ansicht im PDF- oder DWG-Format sichern.
Das Markierungsrahmen-Werkzeug ist im Grundriss, im 3D-Fenster, in den Schnitt/Ansicht/Innenansicht-Fenstern, im 3D-Dokument, in Detail- und Arbeitsblattfenstern, in Layout-Fenstern und im 2D-Symbolfenster von GDL Objekten verfügbar. In Fenstern des Typs Abbildung (Photorealistik- oder Abbildungsfenster) oder in der GDL Objekt 3D-Ansicht ist das Kopieren die einzige für eine Auswahl mit dem Auswahlrahmen verfügbare Operation.
Zur Verwendung des Markierungsrahmens für die Auswahl und Bearbeitung müssen Sie zunächst einen rechteckigen oder polygonalen Auswahlrahmenbereich definieren. Alle Konstruktionshilfen stehen zur Verfügung.
•Wenn Sie versehentlich mit dem Zeichnen des Auswahlrahmenbereichs an einem falschen Punkt beginnen, drücken Sie Esc (oder den Eintrag Abbrechen im Kontextmenü).
•Wenn Sie auf einen Knoten oder auf eine Kante innerhalb des Markierungsrahmens klicken, während das Markierungsrahmen-Werkzeug aktiv ist, nimmt der Cursor die Häkchen- oder Mercedesstern-Form an. Wenn Sie bei gedrückter Maustaste den Cursor anschließend verschieben, wird der Auswahlrahmenbereich mit allen darin enthaltenen Knoten und Kanten verschoben.
•Alle polygonalen und linearen Elemente mit einem im Auswahlrahmenbereich enthaltenen Knoten können gleichzeitig gestreckt werden.
Für eine detaillierte Beschreibung siehe Strecken mit dem Markierungsrahmen.
•Wenn Sie innerhalb des Auswahlrahmenbereichs klicken, ohne einen Knoten oder eine Kante zu treffen, nimmt der Cursor die Form eines Dreizacks an.
In diesem Fall wird durch Verschieben des Cursors nur der Markierungsrahmen verschoben und alle darin enthaltenen Elemente bleiben unverändert.
Themen in diesem Abschnitt:
Alle Elemente im Markierungsrahmen auswählen
Auswahlrahmenbereich-Definition: Ein Geschoss oder alle Geschosse
Markierungsrahmen platzieren (Geometriemethode)
Auswahlrahmenbereich in 3D anzeigen
Entfernen eines Markierungsrahmens
Auswahlrahmenbereich sichern als PDF oder DWG
Kopieren/Einfügen des Auswahlrahmenbereichs aus dem Projektfenster
Kopieren beschnittener Bilder mit dem Markierungsrahmen
Strecken mit dem Markierungsrahmen
Markierungsrahmen in Suchen & Aktivieren verwenden
Weitere Bearbeitungsoperationen innerhalb des Markierungsrahmens