Sie können ausgewählte Elemente im Grundriss oder im 3D-Fenster drehen.
In Schnitt/Ansicht/IA-, 3D-Dokument- und Detail/Arbeitsblatt-Fenstern können Sie lediglich Zeichnungsobjekte drehen.
Auch im 3D-Fenster wird eine Drehung nur in der horizontalen Ebene ausgeführt.
Anmerkung: Manche Elemente - Fassaden, Schalen, Morphs - können frei gedreht werden (d. h. auf einer Ebene, die nicht horizontal liegt).
Siehe Fassade frei drehen.
Siehe auch Drehen von Unterzug- und Stützen-Profilen, unten.
1.Wählen Sie ein oder mehrere Elemente aus, und führen Sie anschließend eine der folgenden Aktionen aus:
•wählen Sie das Symbol Drehen in der Pet-Palette aus.
![]()
![]()
•wählen Sie Bearbeiten > Bewegen > Drehen
•wählen Sie Bewegen > Drehen im Kontextmenü
•Verwenden Sie das Tastaturkürzel für den Befehl Drehen (Strg (Cmd) + D)
2.Klicken Sie, um den Mittelpunkt der Drehung der ausgewählten Elemente festzulegen.
3.Klicken Sie erneut, um den Anfangspunkt der Drehung festzulegen.
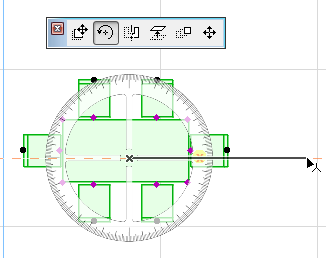
•Verschieben Sie den Cursor und klicken Sie, um die Drehung abzuschließen.
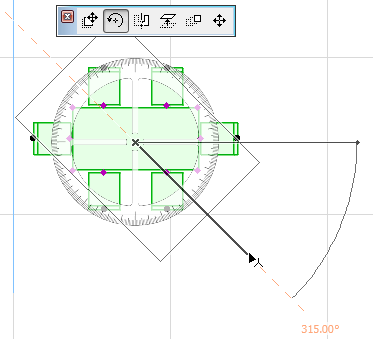
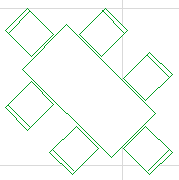
1.Wählen Sie ein oder mehrere Elemente aus, und führen Sie anschließend eine der folgenden Aktionen aus:
•Drücken Sie einmal Strg (auf Mac Alt), während Sie den normalen Drehen-Befehl ausführen
•wählen Sie Bearbeiten > Bewegen > Kopie drehen
•wählen Sie Bewegen > Kopie drehen im Kontextmenü
2.Klicken Sie, um den Mittelpunkt der Drehung der ausgewählten Elemente festzulegen.
3.Klicken Sie erneut, um den Anfangspunkt der Drehung festzulegen.
4.Verschieben Sie den Cursor und klicken Sie, um die Drehung abzuschließen.
Die Originalelemente bleiben an ihrer Position erhalten.
Gehen Sie zum Drehen mehrerer Kopien eines Elements wie folgt vor:
1.Wählen Sie ein oder mehrere Elemente aus, und führen Sie anschließend eine der folgenden Aktionen aus:
•drücken Sie Strg (Cmd) + Alt, während Sie den normalen Drehen-Befehl ausführen
•wählen Sie Bearbeiten > Bewegen > Mehrere Kopien drehen
•wählen Sie Bewegen > Mehrere Kopien drehen im Kontextmenü
2.Klicken Sie, um den Mittelpunkt der Drehung der ausgewählten Elemente festzulegen.
3.Klicken Sie erneut, um den Anfangspunkt der Drehung festzulegen.
4.Verschieben Sie den Cursor und klicken Sie, um die Drehung abzuschließen. Wiederholen Sie diesen Vorgang so oft wie nötig.
5.Doppelklicken Sie, um den Vorgang zu beenden.
Die Originalelemente bleiben an ihrer Position erhalten.
Drehen von Unterzug- und Stützen-Profilen
Es gibt zwei Wege, Unterzüge und Stützen mit Bezug auf ihre Profile zu drehen.
Der reguläre Befehl Drehen (Beschreibung siehe oben) dreht ein Unterzug- bzw. Stützenelement zusammen mit seinem Extrusionsvektor (d. h. der Unterzug-Referenzlinie oder der Stützenachse.)
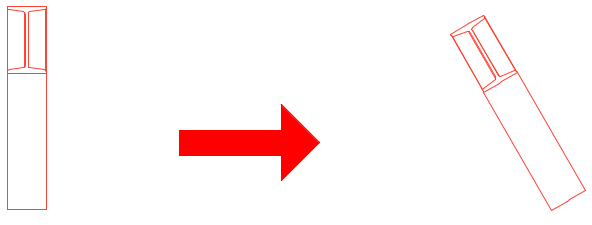
Wenn es sich bei einem Unterzug oder einer Stütze um ein Profil handelt, möchten Sie ggf. das Profil selbst drehen.
Verwenden Sie hierzu den Befehl Profil drehen in der Pet-Palette des ausgewählten Elements im 3D-Fenster.
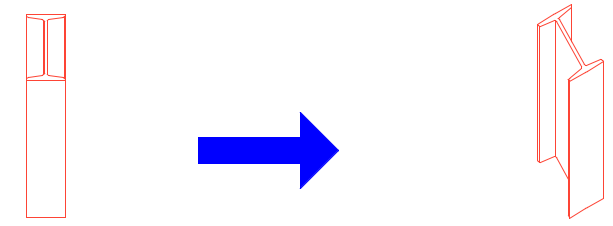
Anmerkung: Der gleiche Befehl steht als Drehwinkel oder Drehung um die Achse in den Einstellungsdialogfenstern der Stützen/Unterzugelemente zur Verfügung.)
Drehen von Schalenprofilen
Schalenprofile können mit dem Befehl Profil drehen in der Pet-Palette der ausgewählten Schalen ebenfalls grafisch gedreht werden.