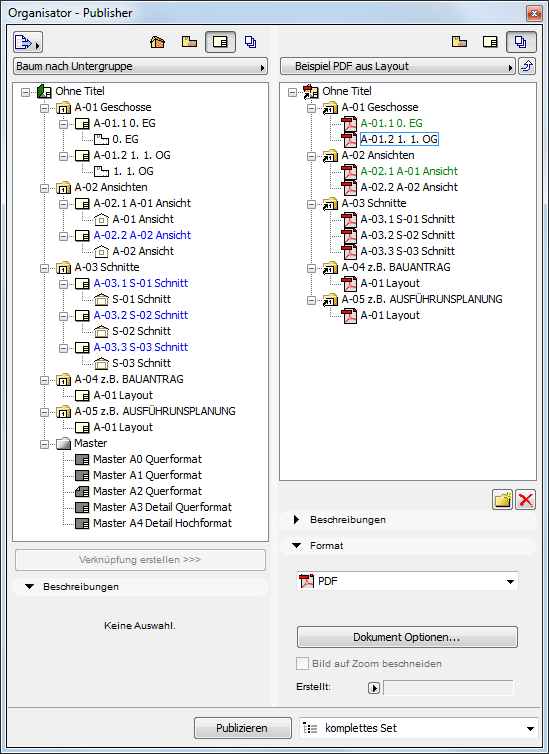
Mit ARCHICADs Publisher wird die wiederholte Ausgabe einer größeren Anzahl von Dokumenten (Publisher-Elemente) automatisiert und vereinfacht.
Die Funktion Publisher wird über den Publisher-Button kontrolliert, der sowohl im Navigator als auch im Organisator zur Verfügung steht.
Der Publisher enthält die Publisher-Sets dieses Projekts: Zusammenstellungen von Publisher-Elementen, die jeweils auf eine Ansicht oder ein Layout verweisen. Publisher-Sets werden mit dem Projekt gesichert, damit Sie jederzeit darauf zugreifen, die Einstellungen bei Bedarf verändern und sie veröffentlichen können.
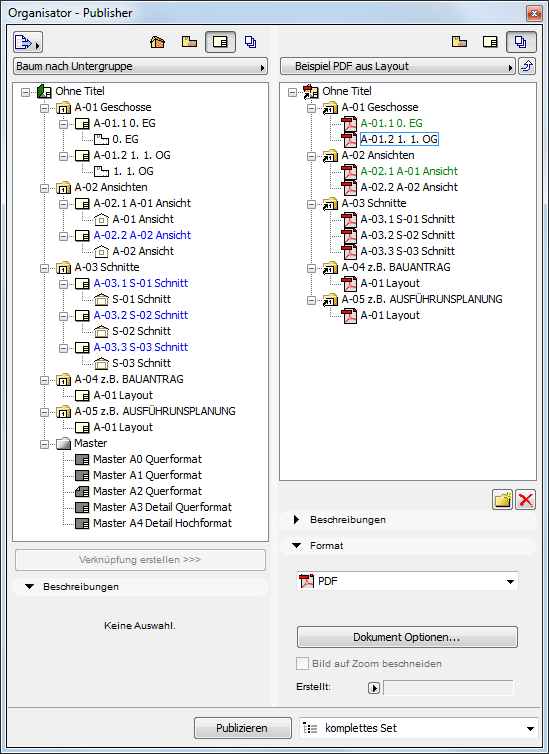
Öffnen Sie den Publisher im Navigator bzw. im Organisator:
•Wählen Sie das entsprechende Symbol oben im Navigator/Organisator aus, oder
•Verwenden Sie den Menübefehl Dokumentation > Publisher....
Jedes Publisher-Element verweist direkt auf einen Ausschnitt oder auf ein Layout (tatsächlich ist das Publisher-Element ein Verknüpfung mit der Ansicht/dem Layout).
Verwalten von Publisher-Sets
Um eine Liste aller in diesem Projekt definierten Publisher-Sets zu sehen, klicken Sie auf die Schaltfläche “Eine Ebene nach oben”. Dann erscheinen Publisher-Set-Auswahl und -Manager.
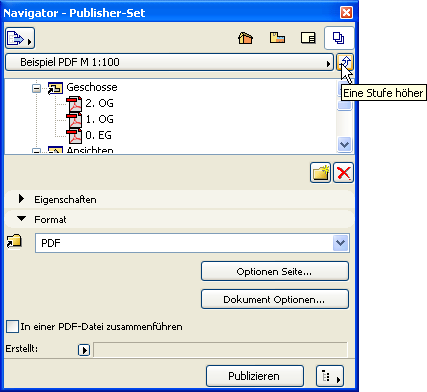
Hier werden die Publisher-Sets aufgelistet. Wählen Sie eines davon aus, oder klicken Sie auf die Schaltfläche Publisher-Sets, um ein bestimmtes Publisher-Set auf eine andere Weise aufzurufen.
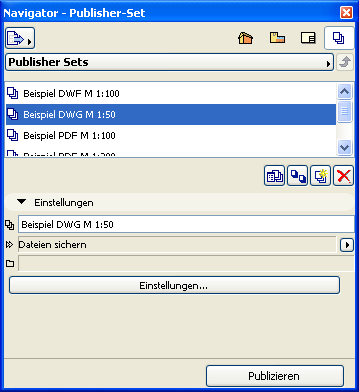
Zum Anlegen eines neuen Publisher-Sets klicken Sie auf die Schaltfläche Neues Publisher-Set und geben Sie dem Publisher-Set einen Namen.
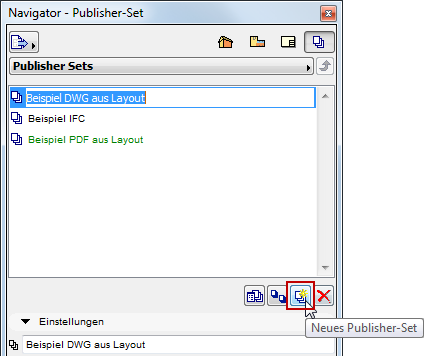
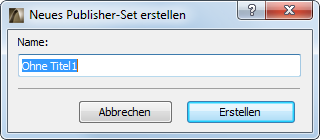
Elemente dem Publisher-Set hinzufügen
Im Organisator fügen Sie einem Publisher-Set eine beliebige Kombination aus Layouts und Ausschnitten hinzu. Dies sind die “Publisher-Elemente”.
Im Organisator muss sich der Publisher auf der rechten Seite befinden. Das Layoutbuch, Ausschnitt-Mappe oder Publisher-Set muss sich auf der linken Seite befinden.
Wählen Sie eine beliebige Anzahl von Layouts, Ausschnitten, Ordnern oder Publisher-Elementen auf der linken Seite aus.
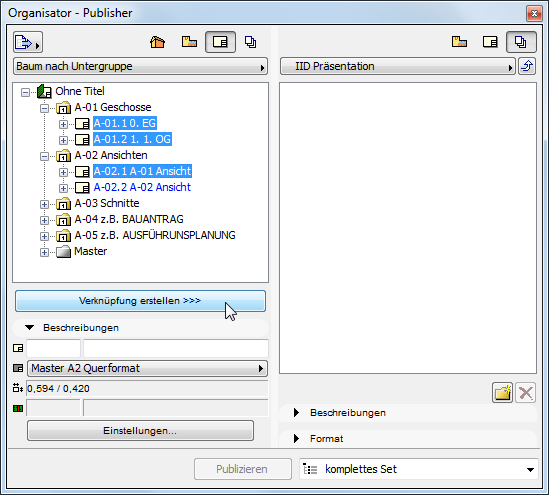
Führen Sie eine der folgenden Aktionen aus:
•Klicken Sie auf den Befehl Verknüpfung erstellen unten in der Ausschnitt-Mappe/Layoutmappe
•Ziehen Sie sie in das Publisher-Set
Verknüpfte Ordner im Publisher
Sie stellen über den Button Verknüpfung erstellen sicher, dass die Ordner des Layoutbuchs und der Ausschnitt-Mappen im Publisher Set immer automatisch aktuell gehalten werden.
Wenn Sie einen Ordner aus dem Layoutbuch oder aus einer Ausschnitt-Mappe auswählen, erstellt die Schaltfläche Verknüpfung erstellen ein verknüpftes Duplikat, das den ausgewählten Ordner bzw. die Untergruppe mit einem entsprechenden Ordner im Publisher Set auf der rechten Seite verknüpft. Alle Änderungen am Inhalt des Ordners bzw. der Untergruppe werden auch in dem verknüpften Publisher-Set-Ordner durchgeführt.
Wenn Sie eine Untergruppe oder einen Ordner in das Publishing-Set verschieben, wird ein entsprechender Ordner erstellt, aber dieser bleibt nicht verknüpft und ergänzt seinen Inhalt nicht adäquat zur Quelle.
Publisher-Element-Eigenschaften
Diese Felder zeigen die Eigenschaften des Ausschnitts bzw. des Layouts, der bzw. das mit dem ausgewählten Publisher-Element verknüpft ist. Diese Eigenschaften variieren je nach ausgewähltem Element (Ausschnitt oder Layout). Neben ID und Namen enthalten die Eigenschaften auch Ebenenkombination, Maßstab und Kombinationen von Modelldarstellungs-Optionen (für einen Ausschnitt) sowie Masterlayout, Größe, Layoutindizes und Ausgabe (für ein Layout). Diese werden nur der Information halber gezeigt und können hier nicht bearbeitet werden.
Sie können Publisher-Elemente einschließlich Ordnern umbenennen und ihre Benennungslogik ändern. Wählen Sie ein oder mehrere Elemente oder Ordner aus und verwenden Sie die Befehle des Kontextmenüs.
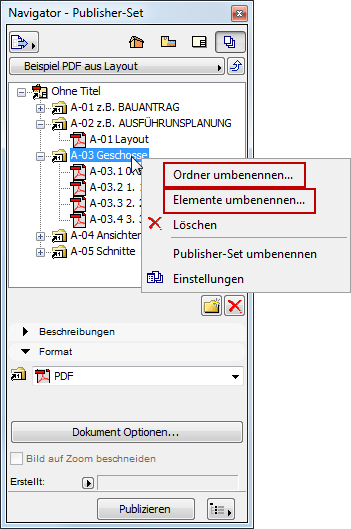
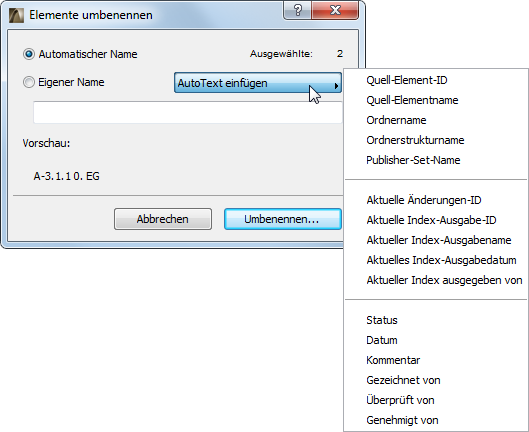
•Wenn Sie mehrere Publisher-Elemente ausgewählt haben, gelten die Einstellungen “Elemente umbenennen” für alle ausgewählten Elemente
•Ein in einem Publisher-Ordner (oder Unterordner) platziertes neues Element übernimmt die Namenslogik dieses Ordners bzw. Unterordners
•Verwenden Sie die Option Eigener Name zur Definition eines Namens für die Elemente.
•Die Autotext-Optionen können Ihnen helfen, die Konformität mit lokalen Dateinamenskonventionen einzuhalten:
•Ordnername: Benennt das Element um unter Verwendung des Namens des Ordners, in dem es sich befindet
•Ordnerstrukturname: Benennt das Element um unter Verwendung des gesamten Verzeichnispfads der Position des Elements im Publisher-Set
•Publisher-Set-Name: Benennt das Element um unter Verwendung des Publisher-Set-Namens
•Quellen-ID: Benennt das Element um unter Verwendung der Ausschnitt-ID oder Layout-ID, je nach der Quelle des Publisher-Elements
•Quell-Elementname: Benennt das Element um unter Verwendung der Ausschnitt-ID oder Layout-ID, je nach der Quelle des Publisher-Elements
•Automatischer Name bedeutet, dass das Publisher-Element den selben Namen hat wie seine Quelle (z. B. Layoutname oder Zeichnungsname).
Anmerkung: Ein Ordner im Publisher, der als Direktaufruf aus der Ausschnitt-Mappe oder dem Layoutbuch erstellt wurde, kann auch einen automatischen Namen haben: Dies ist der gleiche Name wie der Name der ursprünglichen Ausschnitt-Mappe bzw. der Layoutbuch-Untergruppe.
Verwenden Sie das Dialogfenster Publisher-Set Einstellungen zur Auswahl einer Ausgabemethode.
Damit Sie dieses Dialogfenster aufrufen können, vergewissern Sie sich, dass Sie Liste der Publisher Sets sehen. (Falls nicht, klicken Sie auf die Schaltfläche “Eine Ebene nach oben”).
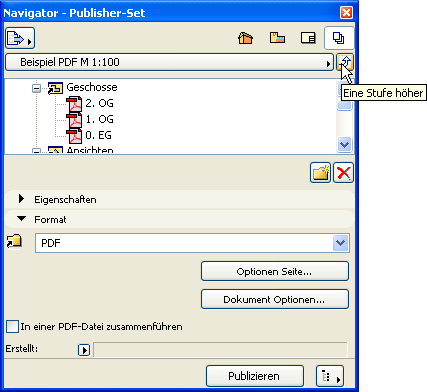
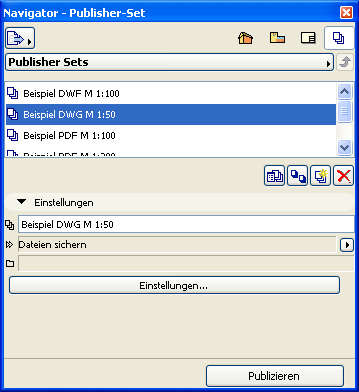
•Klicken Sie auf das Symbol Einstellungen im Navigator oder Organisator oder
•Klicken Sie weiter unten auf die mit Einstellungen... beschriftete Schaltfläche.
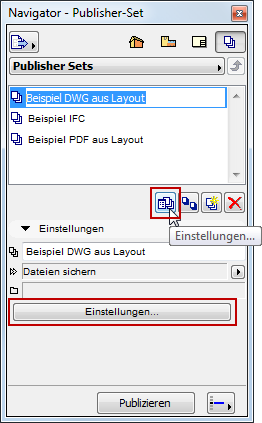
Sie haben dabei vier Optionen:
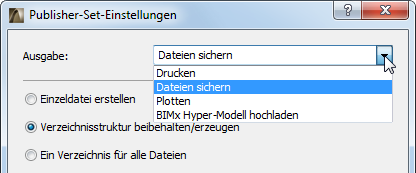
•Plotten
Die Auswahlmöglichkeiten Drucken und Plotten enthalten keine zusätzliche Formatierungsauswahl.
Wählen Sie diese Option zum Erstellen eines Hyper-Modells zur Anzeige in einer BIMx-Applikation auf einem Mobilgerät.
Siehe BIMx Hyper-Modell speichern oder hochladen.
Wenn Sie Dateien sichern auswählen, stehen Ihnen die folgenden Optionen zur Verfügung:
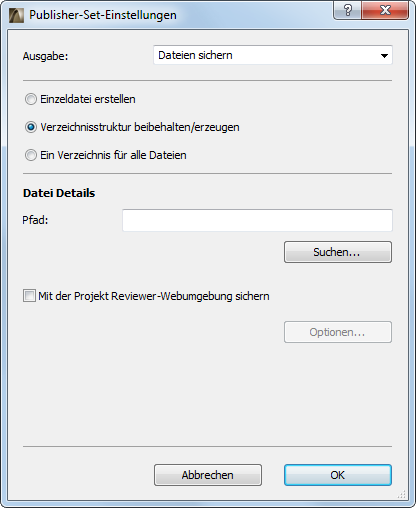
•Einzeldatei erstellen: Verwenden Sie diese Option zum Speichern des gesamten Publisher-Sets in einer einzigen Datei. Die verfügbaren Formate sind PDF und BIMx Hyper-Modell.
•Verzeichnisstruktur beibehalten/erzeugen: Klicken Sie diese Schaltfläche, um Ihre Dateien in der vorhandenen Baumstruktur zu speichern.
•Ein Verzeichnis für alle Dateien: Klicken Sie diese Schaltfläche, um Ihre Dateien gemeinsam, ohne Hierarchie in einem Verzeichnis zu speichern.
•Pfad: Geben Sie den Pfad des Ordners an, in den Sie Ihre Dateien sichern möchten, oder klicken Sie auf Suchen, um einen Ordner zu suchen.
Mit der Projekt Reviewer-Webumgebung sichern
Dieses Feld ist verfügbar, wenn das Publisher-Set ein Element enthält, dessen Format auf DWF eingestellt ist. Markieren Sie dieses Kästchen, um die Projekt Reviewer Web-Umgebung zusammen mit dem Publisher-Set zu speichern. Mit dieser Umgebung können Nicht-ARCHICAD-Nutzer den Projekt Reviewer zum Hinzufügen weiterer Redlinings verwenden. Redlining-Dateien im DWF-Format, die an Sie zurückgeschickt werden, können in ARCHICAD als neue Projekt-Marker Eingabe gespeichert werden.
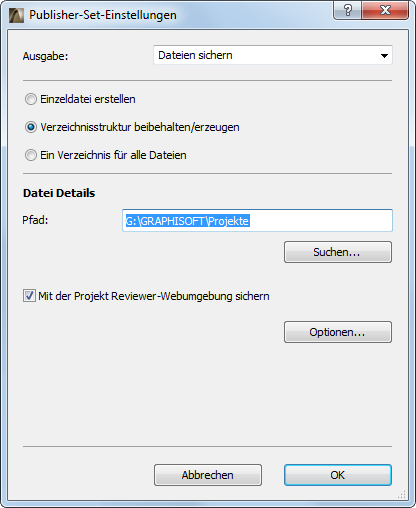
Der Publisher speichert die für Projekt Marker festgelegten Optionen für Sichtbarkeit, d. h. ob sie allgemein ein- oder ausgeblendet sind (unter Modelldarstellung). Welche Marker-Einträge bei der Erstellung des Ausschnitts eingeblendet waren, wird jedoch nicht gespeichert. Beim Publizieren wird der aktuelle Sichtbarkeitsstatus der einzelnen Projektmarker-Einträge in der Ausgabe widergespiegelt.
•Optionen: Klicken Sie auf diese Schaltfläche, um die Einstellungen der Projekt Reviewer Inhaltsdatei festzulegen. Diese Datei enthält die hierarchische Struktur der veröffentlichten Dateien.
Weitere Informationen finden Sie unter Projekt Reviewer.