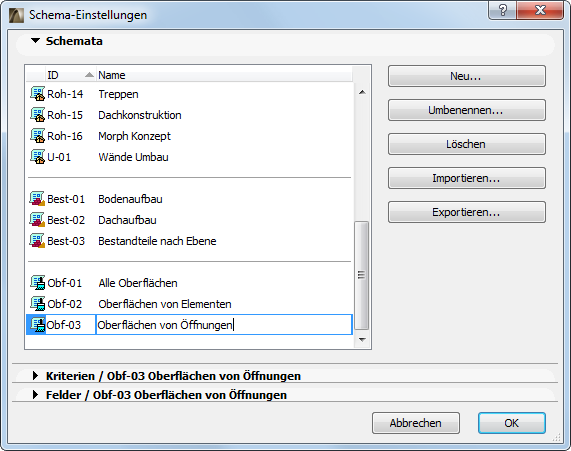
Dialogfenster Schema-Einstellungen (Interaktive Auswertung)
Um auf dieses Dialogfenster zuzugreifen, wählen Sie eine der nachstehenden Möglichkeiten:
•Wählen Sie den Befehl Dokumentation > Auswertungen und Listen > interaktive Auswertung > Schemaeinstellungen aus.
•Verwenden Sie das Kontextmenü der Auswertung im Navigator.
•Wählen Sie eine Liste im Navigator aus und klicken Sie anschließend auf die Schaltfläche “Einstellungen” unten im Navigator-Teilfenster.
Weitere Informationen finden Sie unter Interaktive Auswertung.
Siehe auch Reservierung in interaktiven Auswertungen.
Themen in diesem Abschnitt:
Definition komplexer Kriterien
Beispiel für komplexe Kriterien
Zusätzliche Parameter: Objektparameter und IFC-Eigenschaften
Listenfelder sortieren: Beispiel
Dieses Teilfenster listet die - für Ihr Projekt definierten - verfügbaren Auswertungsschemata auf. Wählen Sie eine Liste aus, um ihre Eigenschaften nachstehend in den Teilfenstern Kriterien und Felder zu bearbeiten.
Klicken Sie auf die Spaltenköpfe (ID/Name), um sie in auf- oder absteigender Reihenfolge zu sortieren.
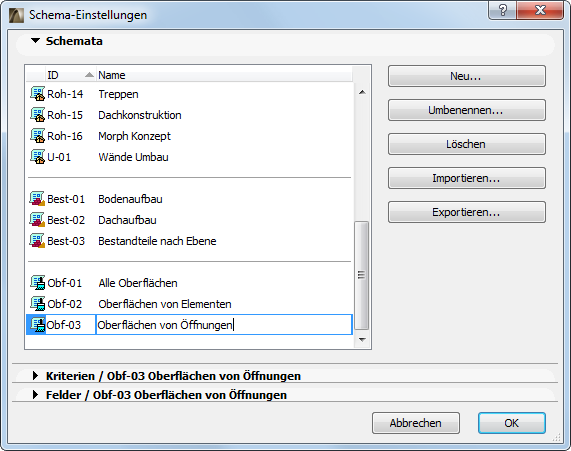
•Neu : Klicken Sie auf diese Schaltfläche, um ein neues Listenschema zu erstellen.
Wählen Sie in dem angezeigten Dialogfenster aus, ob ein neues Schema erstellt werden oder das aktuelle dupliziert werden soll.
Geben Sie einen Namen und eine ID-Nummer ein.
Wählen Sie für ein neues Schema “Konstruktionselemente,” “Komponenten” oder “Oberflächen” aus, je nach der Art der zu erstellenden Auswertung.
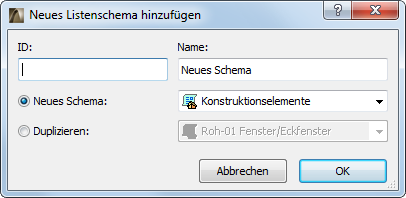
•Umbenennen: Klicken Sie auf diese Schaltfläche, um das auf der linken Seite ausgewählte Listenschema umzubenennen. Geben Sie in dem daraufhin geöffneten Dialogfenster einen neuen Namen und eine optionale ID ein.
•Löschen: Klicken Sie auf diese Schaltfläche, um das auf der linken Seite ausgewählte Listenschema zu löschen.
•Import: Klicken Sie auf diese Schaltfläche, um eine interaktive Auswertung zu importieren.
•Exportieren: Klicken Sie auf diese Schaltfläche, um eine interaktive Elementlistendatei zu exportieren, die Sie in ein anderes Projekt importieren können.
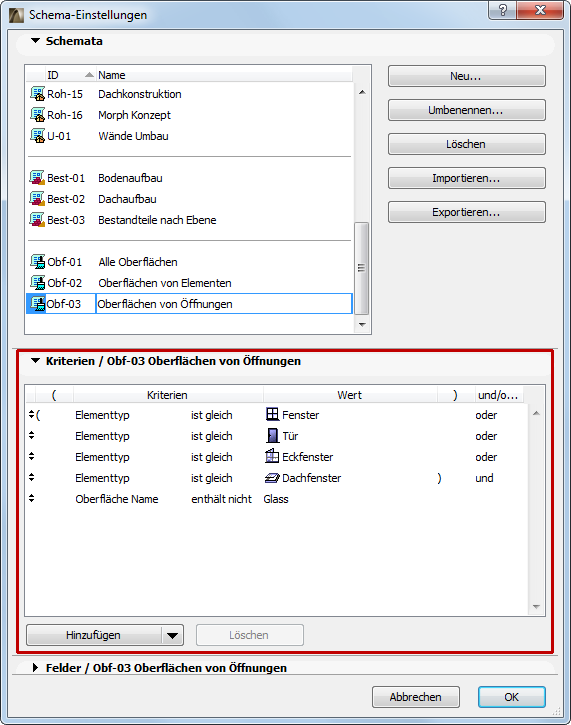
Wählen Sie im Teilfenster Kriterien die erste Zeile aus und wählen Sie anschließend ein Kriterium für die in die Auswertung einzubeziehenden Elemente aus. Für einfache Elementlisten wählen Sie “Elementtyp”.
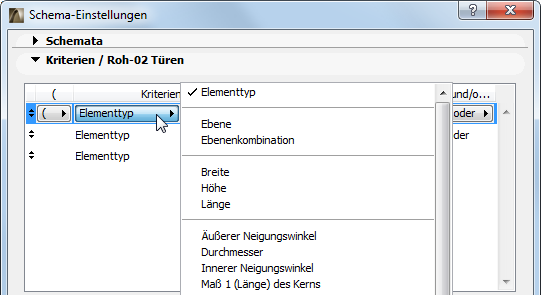
In der Spalte Wert, je nach Typ des Kriteriums können Sie einen Wert manuell eingeben oder einen aus den Popup-Bedienelementen auswählen. Lautet das Kriterium beispielsweise Subtyp Name, können Sie auf die Schaltfläche mit den drei Punkten klicken und in der entsprechenden Liste eine Auswahl treffen.
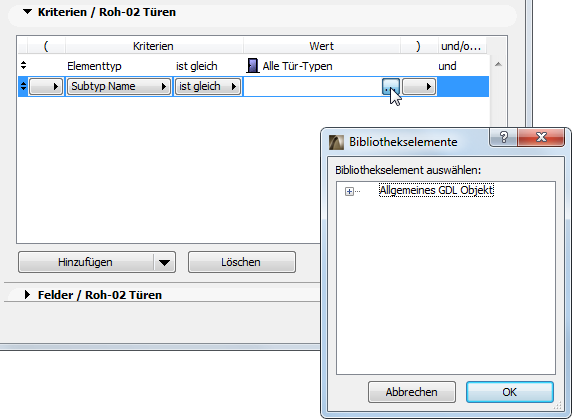
Zum Erstellen einer Türliste haben wir beispielsweise “Elementtyp ist gleich Tür” als einziges Kriterium ausgewählt.
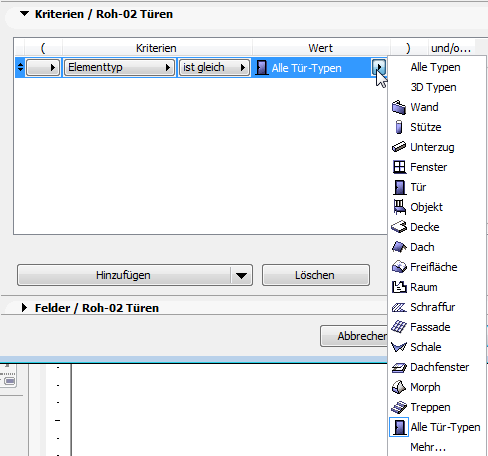
Klicken Sie auf Hinzufügen, um ein neues Kriterium hinzuzufügen.
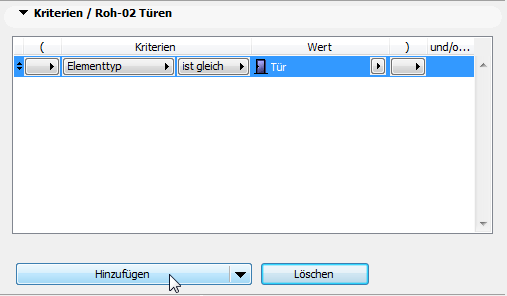
Sie können ein zweites Kriterium für den Elementtyp auswählen, wie z. B. Fenster. Das Feld “und/oder” in der ersten Zeile (“Elementtyp ist Tür”) kann jetzt geändert werden. Wählen Sie in diesem Fall “oder.”
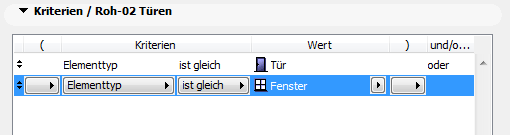
Die beiden Werte (Tür, Fenster) werden mit einem “oder”-Operator verknüpft, sodass die resultierende Auswertung alle Elemente enthält, die entweder Tür oder Fenster sind.
Sie können den Umfang einer Auswertung eingrenzen, indem Sie weitere Kriterien hinzufügen. Wenn eine Auswertung beispielsweise nur die Türen und Fenster enthalten soll, die sich in Geschoss 2 und darüber befinden, fügen Sie ein neues Kriterium hinzu, indem Sie auf die Schaltfläche Hinzufügen unter der Kriterienliste klicken.
Wählen Sie anschließend Geschoss in der Liste der Kriterien aus und vervollständigen Sie die Reihe mit dem gewünschten Geschosswert (>=2).
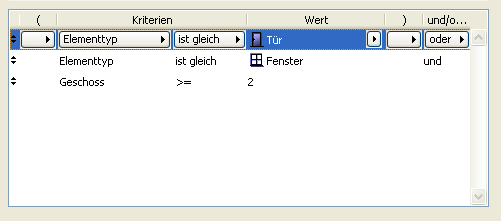
In diesem Beispiel listet die Auswertung alle Elemente auf, die eines der Elementtyp-Kriterien und außerdem die Geschosskriterien erfüllen. Damit es in der Liste erscheint, muss das Element ein Fenster oder eine Tür sein, und es muss sich in dem definierten Geschossbereich befinden.
Fügen Sie beliebig viele Kriterien hinzu, um die interaktive Auswertung zu definieren. Sie können die aufgelisteten Elemente beispielsweise entsprechend ihrer Klassifizierung Tragende Funktion (z. B. tragendes Element oder nicht-tragendes Element) eingrenzen.
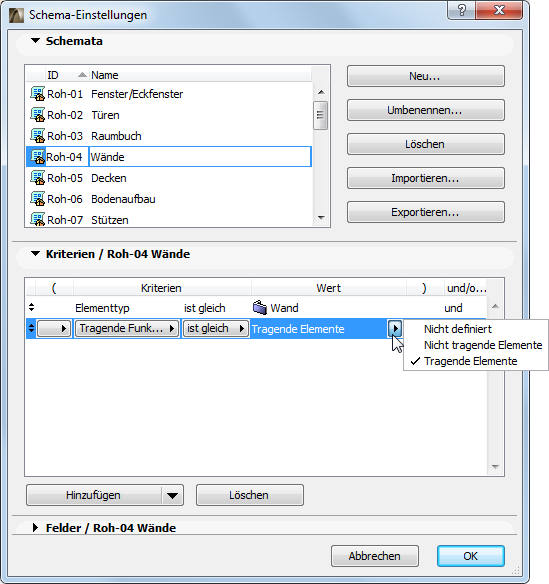
Entfernen: Klicken Sie auf diese Schaltfläche, um die ausgewählte Reihe zu löschen. Die Auswahl ist inaktiv, wenn keine Zeile ausgewählt ist.
Klicken Sie auf den Aufwärts-/Abwärtspfeil am Anfang einer Zeile, um diese Zeile im Schema nach oben oder unten zu verschieben.
Definition komplexer Kriterien
Der Operator und/oder bestimmt die Beziehung zwischen den angrenzenden Kriterien.
Beachten Sie die Bedeutung von “UND” und “ODER” als logische Operatoren.
•Wenn Sie ein Kriterium mit zwei durch UND verbundenen Aussagen haben, so ist das Kriterium nur erfüllt, wenn BEIDE Aussagen wahr sind.
•Beispiel: Ebene ist “Innen - Teilung” UND Elementtyp ist Wand. Ihre Auswertung listet ein Element nur auf, wenn es (1) auf der angegebenen Ebene liegt UND (2) es sich um eine Wand handelt.
•Wenn Sie ein Kriterium mit zwei durch ODER verbundenen Aussagen haben, so ist das Kriterium erfüllt, wenn eine der beiden ODER beide Aussagen wahr sind.
•Beispiel: Elementtyp ist Wand ODER Decke ODER Stütze. Ihre Auswertung listet alle Elemente auf, bei denen es sich ENTWEDER um eine Wand ODER eine Decke ODER eine Stütze handelt.
Somit sind die Kriterien mit UND restriktiver, da beide Aussagen wahr sein müssen.
Kriterien mit ODER sind weniger restriktiv, da es hierbei ausreicht, wenn eine der beiden Aussagen wahr ist.
Beachten Sie: Wenn Sie mehrere Elementtypen auflisten wollen, müssen Sie sie mit einem ODER-Operator verknüpfen.
•Beispiel: Elementtyp ist Wand ODER Decke. (Wenn Sie Elementtypen mit UND verbinden, z. B. Element-Typ ist Wand UND Decke, so liefert Ihre Auswertung kein Ergebnis, da ein Element nicht gleichzeitig Wand UND Decke sein kann.)
Falls erforderlich, verwenden Sie die Spalten Klammer auf und Klammer zu der Schema-Einstellungen, um verschachtelte Kriterien für komplexere Schemata einzurichten: Klicken Sie in einer ausgewählten Reihe auf das Popup-Menü in den Klammerspalten, um eine Klammer zu setzen oder nicht.
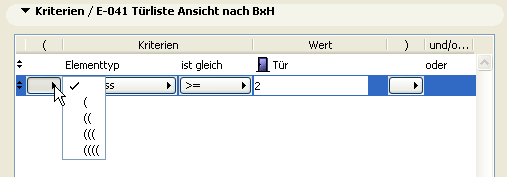
Zum jedem “Öffnen” muss es ein entsprechendes “Schließen” geben, damit die Logik des Schemas erhalten bleibt. Wenn in der Klammerlogik ein Fehler vorliegt, wird die Warnung Ungültige Kriterien! unten im Paneel angezeigt.
Beispiel für komplexe Kriterien
Angenommen, Sie wollen alle Wände, Decken und Stützen einer bestimmten Ebene auflisten.
Um diese Kriterien zu erfüllen, muss ein Element:
1.sich auf dieser bestimmten Ebene befinden
UND
2.entweder eine Wand ODER eine Decke ODER eine Stütze sein.
Um das richtige Ergebnis zu erhalten, müssen Sie die drei Elementtypen zu einer Gruppe zusammenfassen, indem Sie die Klammern darum setzen. Beachten Sie die Klammern in dem Bild unten, die die Gruppe der drei Elementtypen zusammenfasst.
Innerhalb der Klammern müssen die drei Elementtypen wie dargestellt mit ODER-Operatoren verknüpft werden. Denken Sie daran, dass ein Element nicht gleichzeitig ein Wandelement und ein Deckenelement sein kann; es ist entweder das eine oder das andere.
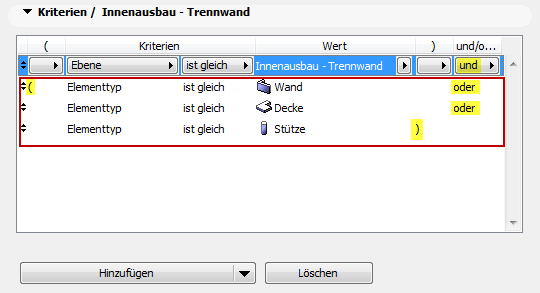
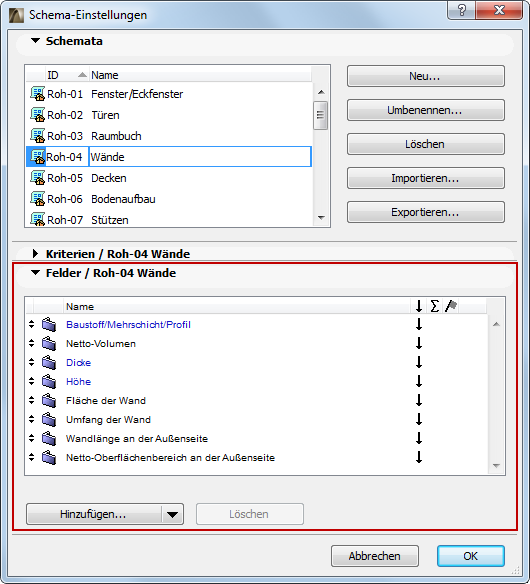
In diesem Paneel werden die Parameter aufgelistet, die in der Auswertung als Felder angezeigt werden sollen. Parameter, die in der Liste nicht bearbeitet werden können, werden schwarz angezeigt; bearbeitbare/interaktive Parameter werden blau dargestellt.
•Hinzufügen: Klicken Sie auf diese Schaltfläche, um das Dialogfenster Verfügbare Parameter aufzurufen.
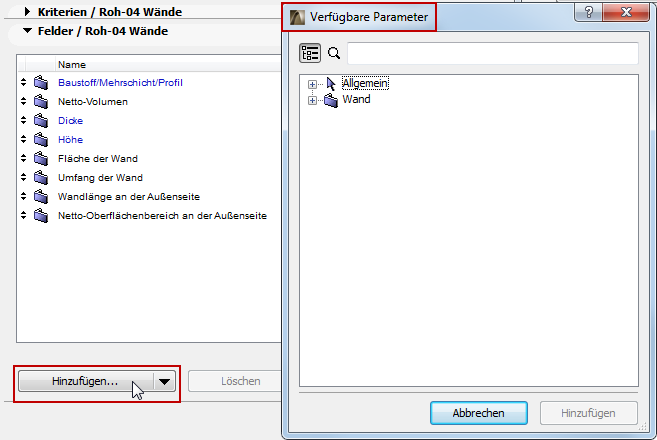
Dieses Dialogfenster listet alle Parameter auf, die als Felder für die oben ausgewählten Kriterien verwendet werden können.
•Die Parameter umfassen allgemeine Parameter, spezifische elementbezogene Parameter und (für Oberflächenlisten) oberflächenbezogene Parameter.
Die Parameter werden standardmäßig in einer Baumansicht dargestellt, aber Sie können auf die Suchen-Taste klicken, um alle Parameter als einfache Liste anzuzeigen (und zu durchsuchen).
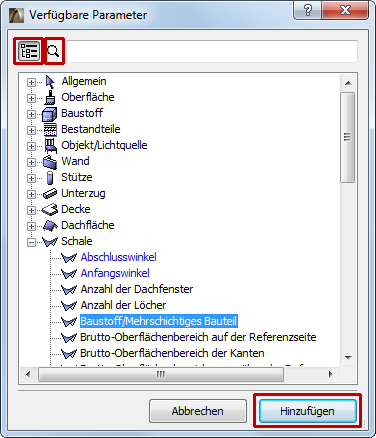
•Wählen Sie einen Parameter aus und klicken Sie unten auf die Schaltfläche Hinzufügen, um ihn dem Schema hinzuzufügen.
Weitere Informationen zu den in Elementlisten, Komponentenlisten und Oberflächenlisten verwendeten spezifischen Parametern finden Sie in den folgenden Abschnitten:
Elementlisten-Parameter in der interaktiven Auswertung
Bestandteillisten-Parameter in der interaktiven Auswertung
Auswertung der Flächen erstellen
Komponenten in der Liste zusammenhalten: Dieses Kontrollkästchen ist in den Schema-Einstellungen von Listen des Typs Bestandteile verfügbar.
•Wenn Sie das Kontrollkästchen aktivieren, werden die Komponenten stets entsprechend des Elements gruppiert, zu dem sie jeweils gehören. Bei mehrschichtigen Elementen werden die Baustoffe in der gleichen Reihenfolge aufgelistet wie in den Mehrschicht-Einstellungen.
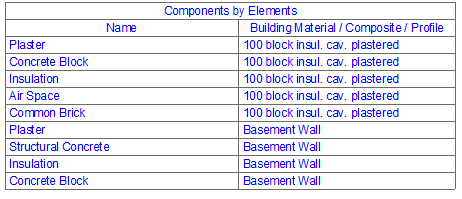
•Wenn Sie das Kontrollkästchen deaktiviert lassen, werden die Komponenten gemäß den Schema-Einstellungen aufgelistet (z. B. nach Namen).
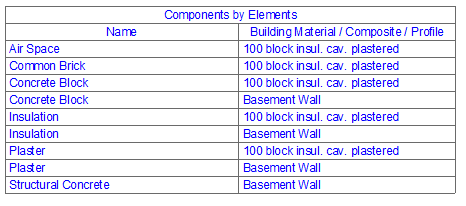
Entfernen: Klicken Sie auf diese Schaltfläche, um das ausgewählte Feld aus dem Schema zu löschen.
Sobald das neue (oder modifizierte) Schema definiert ist, erscheint sein Name im Navigator und Sie können es wie jede andere Ansicht verwenden.
Zusätzliche Parameter: Objektparameter und IFC-Eigenschaften
Verwenden Sie den schwarzen Pfeil rechts an der Schaltfläche Hinzufügen, um weitere Parameter und Eigenschaften aufzurufen, die als Kriterien oder Felder verwendet werden können:
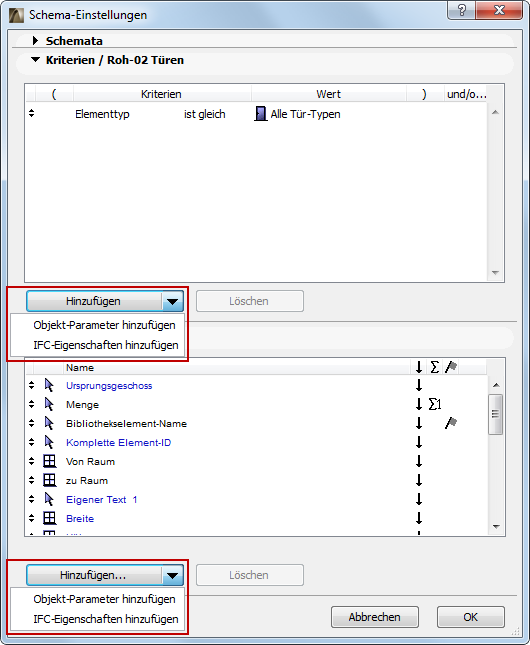
•Objekt-Parameter hinzufügen: Durch diesen Befehl werden die Parameter der geladenen Bibliothekselemente aufgelistet, die als Kriterien oder Felder verfügbar sind.
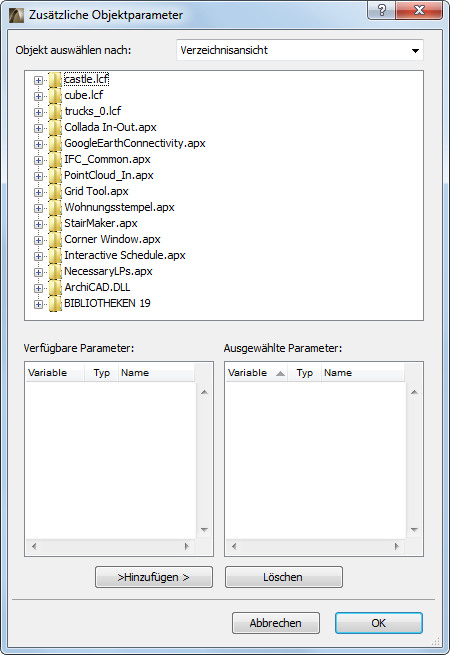
•Objekt auswählen nach: Wählen Sie mit dem Popup-Fenster auf der rechten Seite eine Option zum Suchen nach auszuwählenden Objekten.
•Verzeichnisansicht: listet alle geladenen Bibliotheksordner auf, die Bibliothekselemente enthalten.
•Ordneransicht (nur benutze Objekte): listet alle geladenen Bibliotheksordner auf, die die im aktuellen Projekt verwendeten Bibliothekselemente enthalten (sinnvolle Einschränkung auf die verwendeten Objekte).
•Suchkriterien: Zeigt ein Formular an, in dem Sie die Bibliothekselemente auflisten können, deren Namen den ausgewählten Kriterien entsprechen.
•Favorisierte Objekte: Zeigt die Vorschau und den Namen der als Favoriten definierten Bibliothekselemente an.
•Objekt suchen: Wenn die Option Suchkriterien im Popup-Feld Objekt auswählen nach aktiv ist, können Sie in diesem Bereich nach Bibliothekselementen suchen, deren Namen einigen Kriterien entsprechen.
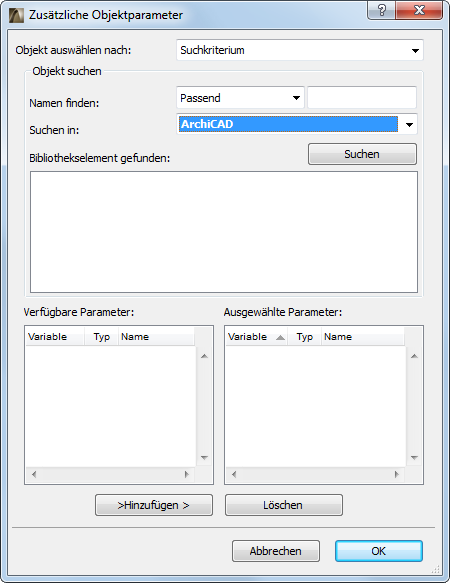
•Namen finden: Wählen Sie mit dem Popup-Bedienelement eine Bedingung (passend, enthalten, beginnen mit, enden mit) und geben Sie eine Textzeichenfolge im Feld auf der rechten Seite ein.
•Suchen in: Verwenden Sie dieses Popup-Bedienelement zur Auswahl einer geladenen Bibliothek für die Suche. Klicken Sie auf die Schaltfläche Suchen, um die Ergebnisse im Fenster Bibliothekselement gefunden anzuzeigen.
•Suchen: Klicken Sie auf diese Schaltfläche, um entsprechend den mit den Bedienelementen “Namen suchen mit” und “Suchen in” angegebenen Bedingungen eine Suche durchzuführen.
•Bibliothekselement gefunden: Zeigt die Vorschau und die Namen der Bibliothekselemente an, die den mit den Bedienelementen “Namen suchen mit” und “Suchen in” angegebenen Bedingungen entsprechen.
Hinzufügen: Klicken Sie auf diese Schaltfläche, um den in dem Kästchen auf der linken Seite ausgewählten verfügbaren Parameter der Liste der ausgewählten Parameter auf der rechten Seite hinzuzufügen.
Löschen: Klicken Sie auf diese Schaltfläche, um ein ausgewähltes Feld von rechts zu löschen.
•IFC Eigenschaften hinzufügen: Wenn Sie IFC-Eigenschaften als Kriterien für die Auswertung verwenden wollen, klicken Sie auf diesen Befehl.
Das daraufhin angezeigte Dialogfenster IFC-Eigenschaften auswählen listet alle für alle Elemente im Projekt definierten IFC-Eigenschaften auf. Es werden nur die Eigenschaften aufgelistet, die im Dialogfenster Elementeigenschaften markiert sind (und die daher beim Speichern des Projekts im IFC-Format exportiert werden).
Siehe auch Auswertung von Elementen mit IFC-Daten.
Anmerkung: Verwenden Sie die Bedienelemente oben im Dialogfenster IFC-Eigenschaften auswählen, um die hier aufgelisteten Eigenschaften zu filtern:
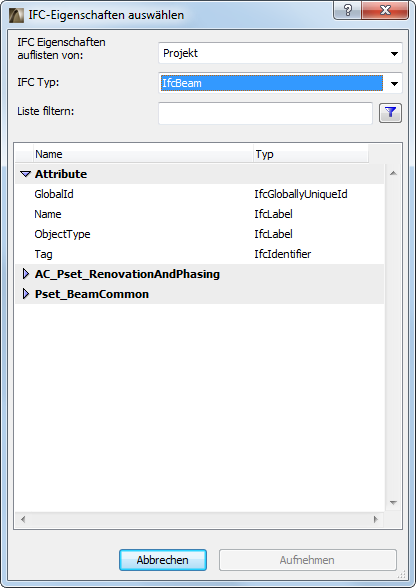
•IFC-Eigenschaften auflisten nach Projekt oder IFC-Schema
•Wählen Sie einen besonderen IFC-Element-Typ aus
•filtern Sie die Liste nach einer beliebigen Textzeichenfolge in den Eigenschaften-Sets und Eigenschaftennamen.
Klicken Sie im Dialogfenster IFC-Eigenschaften auswählen auf die aufgelisteten Eigenschaften, die Sie als Suchkriterien verwenden wollen. Verwenden Sie zur Mehrfachauswahl Strg-Klick bzw. Cmd-Klick.
Zum Ändern der Reihenfolge, in der die Felder in der Auswertung aufgeführt werden, verwenden Sie die Auf-/Abwärtspfeile auf der linken Seite der einzelnen Reihen, um die jeweiligen Felder nach oben oder unten zu verschieben.
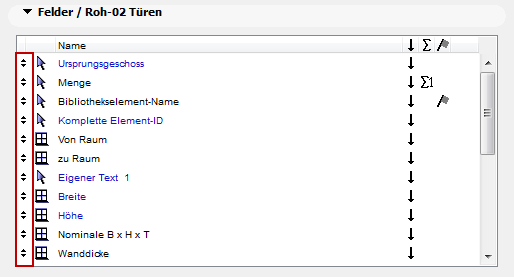
Siehe auch Schema-Felder.
Sie können des Weiteren die Reihenfolge ändern, in der die Elemente in den einzelnen Feldern aufgeführt werden; hierzu verwenden Sie die Schaltflächen auf der rechten Seite:
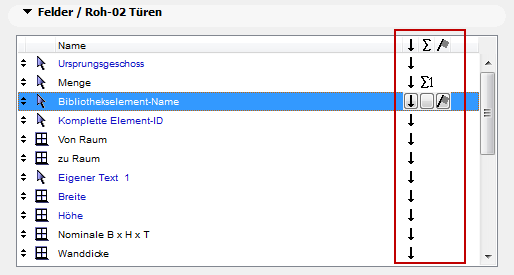
•Bestimmen Sie durch einen Aufwärts- bzw. Abwärtspfeil die Sortierreihenfolge der Elemente dieses Feldes oder lassen Sie dieses Feld leer, um nicht zu sortieren. Letzteres bedeutet, dass dieses Feld bei der Sortierung nicht berücksichtigt wird.
•Anzeige eines “Summenzeichens” zum Hinzufügen einer Auswertungszelle, die die Gesamtsumme für alle Elemente in diesem Feld enthält. Zum Einfügen der Anzahl der Elemente wählen Sie das Symbol “Summenzeichen1”.
•Aktivieren Sie das Flaggen-Symbol auf Höhe des Auswertungsfeldes, für das Sie Zwischensummenzellen sowie Summenzellen in der Auswertung anzeigen lassen wollen.
Listenfelder sortieren: Beispiel
In diesem Beispiel werden die Wände nach ihrem Wandtyp aufgelistet (dem Namen der Auswertungsspalte, die Wände nach Baustoffen auflistet - das erste Auswertungsfeld). Wenn mehrere Wände den gleichen Typ aufweisen (z. B. Kalksandstein), werden die Wände ihrer Größe nach aufgeführt.
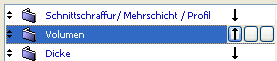
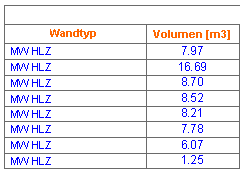
Klicken Sie auf die zweite Schaltfläche, um eine Auswertungszelle hinzuzufügen, die die Summe der Elemente in dem ausgewählten Feld anzeigt. Hier wird eine Summe zu der Volumenspalte der Auswertung gebildet.
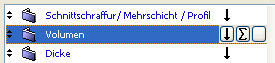
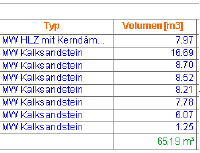
Die zweite Schaltfläche enthält ein Symbol für eine zweite Option: die Auflistung einer Menge/Anzahl für dieses Feld.

Hier addiert die Auswertung eine Menge zu der Wandtypspalte.
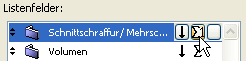
Das Ergebnis: Der Wandtyp zeigt unten in der Spalte eine Menge/Anzahl an (insgesamt 8 Wände) und die Volumenspalte zeigt unten eine Gesamtsumme aller Volumenwerte (65,19 m3) an.
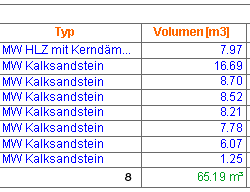
Anmerkung: Sie können eindeutige Formatierungsoptionen auf diese Reihe von Summen/Mengen anwenden; dies wird als Gesamtsumme bezeichnet. Wenn Sie “Gesamtsumme” in der Popup-Liste “Anwenden auf” auswählen, gelten die Formatierungsoptionen nur für diese Reihe/Spalte der Auswertung.
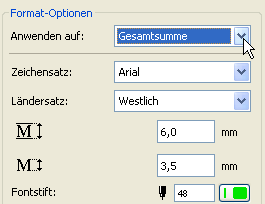
Die dritte Schaltfläche ermöglicht das Hinzufügen eines Flags zu einem der Felder in der Liste. (Sie können immer nur ein Feld auf einmal markieren.) Das markierte Feld zeigt eine separate Summe oder Menge für jede Gruppe identischer Elemente in diesem Feld an. Das Feld Wand hat beispielsweise bereits eine Reihe “Menge”, die die Gesamtzahl der Wände anzeigt; um für jeden Wandtyp in diesem Feld eine Menge anzuzeigen, haben wir dem Feld Baustoff ein Flag hinzugefügt.
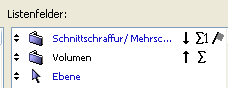
Das Ergebnis: Die Wandtypen zeigen eine separate Anzahl für jeden einzelnen Wandtyp an. Darüber hinaus listet die Volumenspalte die entsprechenden Zwischensummen für die Volumen auf.
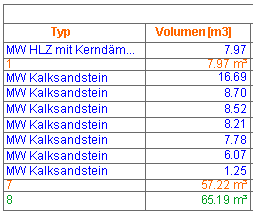
Anmerkung: Sie können eindeutige Formatierungsoptionen auf diese Reihe von Zwischensummen/Mengen anwenden; dies wird als Zwischensumme bezeichnet.