Einen Überblick über diese Funktion finden Sie unter Projekt Reviewer.
Der Project Reviewer ist ein Java Applet, mit dem Sie DWF-, JPG-, GIF-, und TXT-Dateien anzeigen können, die aus ARCHICAD über den Publisher gesichert wurden.
Vorausgesetzt, die publizierten Dateien sind im DWF-Format gespeichert, können Benutzer, obwohl sie nicht ARCHICAD verwenden, weitere Markierungen mit dem Projekt Reviewer hinzufügen. DWF-Dateien mit Markierungen können vom Reviewer an Sie gesendet werden. Sie können diese DWF-Dateien als neuen Projekt Marker-Eintrag importieren.
Project Reviewer benötigt einen Webbrowser, der Java 1.3.1- (oder höher) und JavaScript-fähig ist. Um das Reviewer Applet zu nutzen, brauchen Sie einen der folgenden Webbrowser (zum Herunterladen und Installieren nur den jeweiligen Hyperlink anklicken).
Windows
|
Browser |
Erforderliche Version |
|
Microsoft Internet Explorer |
5.X, 6X oder höher (6.X empfohlen) mit installierter Sun Java Runtime Umgebung (JRE) 1.3.1 oder höher (1.5 X empfohlen) |
|
Netscape Communicator |
6 X 7 X, 8 X oder höher (8 X empfohlen) mit installierter Sun Java Runtime Umgebung (JRE) 1.3.1 oder höher (1.5 X empfohlen) |
|
Firefox |
1.X oder höher mit installierter Sun Java Runtime Umgebungt (JRE) 1.3.1 oder höher (1.5 X empfohlen) |
|
Mozilla |
1.X oder höher (1.7+ empfohlen) mit installierter Sun Java Runtime Umgebung (JRE) 1.3.1 oder höher (1.5 X empfohlen) |
|
Opera |
7 X 8.X oder höher mit installierter Sun Java Runtime Umgebung (JRE) 1.3.1 oder höher (1.5 X empfohlen) |
Mac OS X
|
Browser |
Erforderliche Version |
|
Apple Safari |
1.X, 2 X oder höher (1.2 oder 2.0 empfohlen) |
|
Microsoft Internet Explorer für Macintosh |
5.X oder höher (5.2 empfohlen) |
|
Netscape Communicator für Macintosh |
6.X, 7.X oder höher (7.X empfohlen) |
|
Firefox |
1.X oder höher |
|
Mozilla |
1.X oder höher (1.7+ empfohlen) |
Wenn die Java-Umgebung nicht vollständig implementiert ist, sind die Speicher-, Druck- und Send-Mail-Funktionen nicht verfügbar.
Fenster Project Reviewer
Wenn die Registerkarte Ausschnitt im unteren Bereich des Projekt Reviewer Fensters aktiv ist, können Sie den ausgewählte Ausschnitt anzeigen und markieren. Der Werkzeugkasten enthält eine Reihe von Standardbefehlen.
•Klicken des ersten Symbols Speichern speichert die Datei, an der Sie arbeiten.
•Klicken des zweiten Symbols (FTP) erstellt eine Datei mit Marker-Informationen, die in die Dateistruktur auf der linken Seite eingefügt wird.
•Klicken des dritten Symbols Drucken wird die geöffnete Datei ausdrucken.
•Die Zoom- und Verschiebefunktionen sind in zwei Gruppen angeordnet. Mit den ersten beiden Symbolen brauchen Sie nur zu klicken, um den Ausschnitt an das Fenster anzupassen, oder zum ursprünglichen Ausschnitt zurück zu kehren. Die zweite Symbolgruppe bezieht sich auf die Grundbefehle Zoom und Verschieben: Klicken Sie ein Symbol und geben Sie dann manuell den prozentualen Ausschnitt des Originals für den neuen Ausschnitt ein.
•Die zwei pfeilförmigen Symbole erlauben Ihnen, den vorherigen bzw. den folgenden Ausschnitt aufzurufen.
•Mit dem vorletzten Symbol können Sie die mit der Datei gespeicherten Ebenen anzeigen.
•Das letzte Symbol ist ein Schalter, der einen zweiten Werkzeugkasten aktiviert, der Markerwerkzeuge enthält.
Die Markerpalette des Project Reviewers ermöglicht Ihnen einfache Elemente (Linien, Polylinien, Zeiger, Ellipsen, Wolkenformen, Text und Etiketten) zu DWF-Dateien hinzuzufügen, platzierte Markerelemente auszuwählen, zu löschen, zu gruppieren und eine Reihe von Markeroptionen zu definieren.
Markeroptionen beinhalten Farbe, Zeichensatz und Größe sowie einen optionalen Infotext.
Anmerkung: Der einzelnen Markerelementen zugewiesene Informationstext erscheint ebenfalls bei den Marker-Einträgen der Marker-Werkzeuge in ARCHICAD. Wenn Sie Markerelemente gruppiert haben, erscheint in ARCHICAD nur der den Gruppen zugewiesene Kommentar.
Klicken des Registers E-Mail öffnet das E-Mail Standarddialogfenster. Die mit Anmerkungen versehene DWF-Datei können Sie dem Urheber zurücksenden, der diese in seine Zeichnung importieren kann.
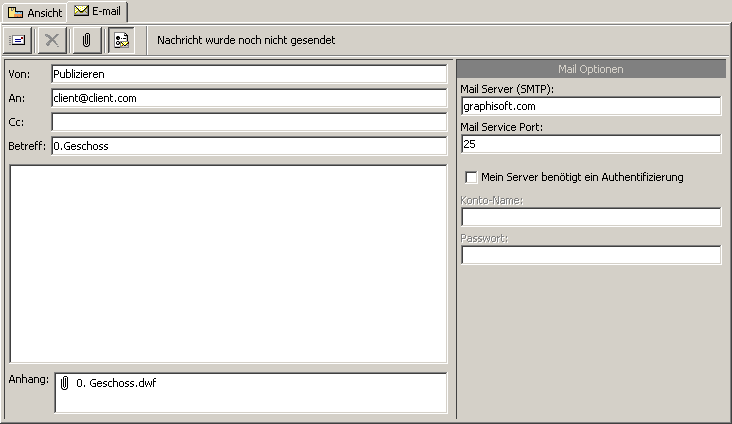
Geben Sie Sender, Empfänger (Felder An: und Cc:), den Betreff und Text Ihrer Mail im E-mail Bereich ein. Der Name der angehängten Datei erscheint in dem Bereich unter dem Textbereich. Die Datei wird automatisch angehängt, aber Sie können der E-mail weitere Dateien anhängen, indem Sie die Schaltfläche Anhang (Büroklammer) anklicken. Außerdem können Sie Elemente aus der Liste auf der linken Seite anhängen, indem Sie diese mit der rechten Maustaste anklicken.